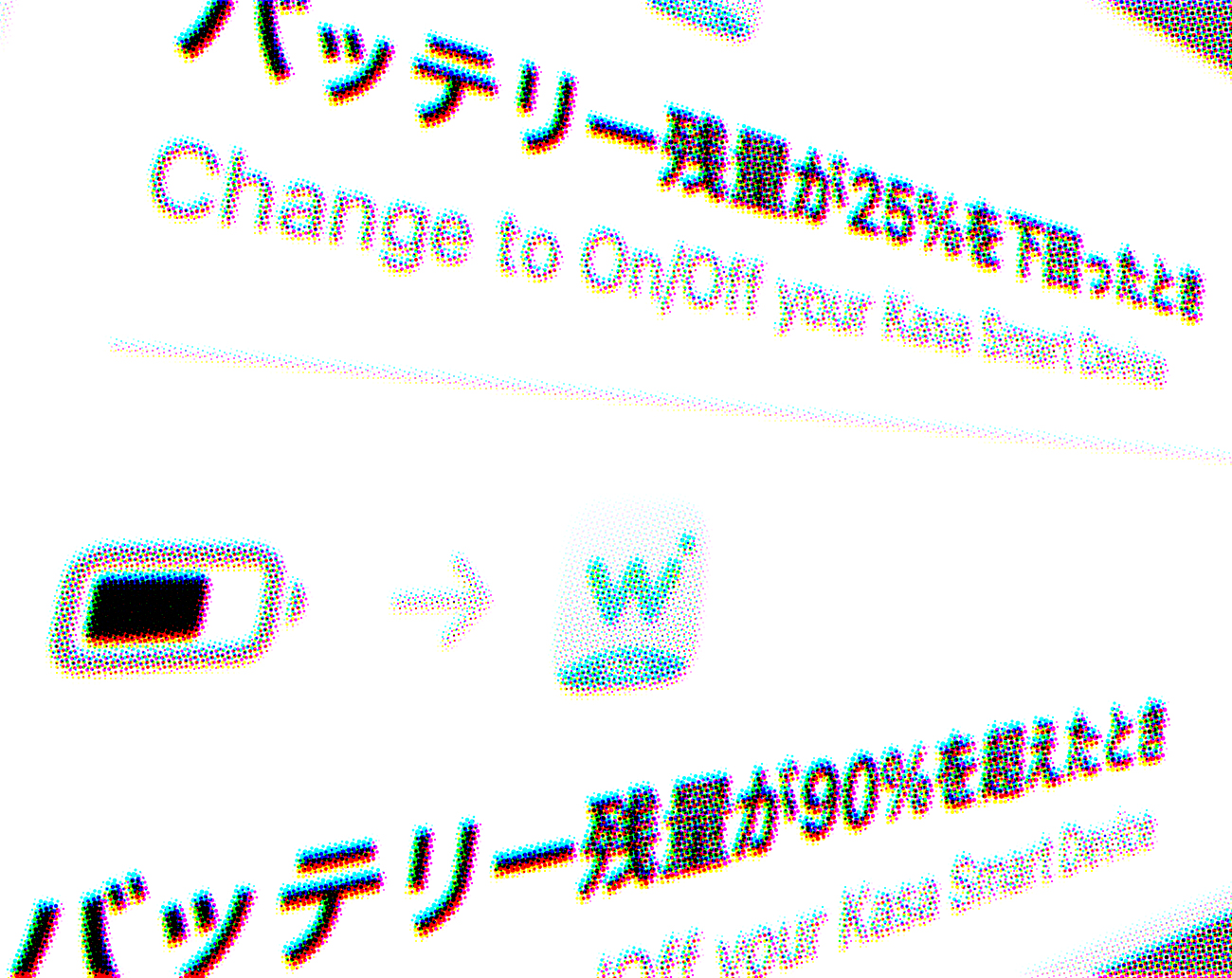
iPhoneをいたわり充電する方法
共有端末の場合、電源にさしたままで充電しっぱなしになることが多いと思いますが、これはバッテリーに優しくないので端末の寿命を縮めることにもなりかねません。
満充電になったら充電器を抜いて、バッテリーが少なくなったら充電器に差し込むという事をこまめに出来ればいいのですが手動でやっていたのでは大変だし、いつも見張ってるわけにもいきません。
iOS 13以降では「最適化されたバッテリー充電」という機能がありますが、日常使いで時間をかけて機械学習するものなのでコンセントに挿しっぱなしの状態だと学習してくれません。
なので、例えば80%や90%で充電器への電源供給をやめて、30%や20%になったときに自動で充電器に電源供給を再開出来ればいいわけです。
iOS13から追加されたショートカットの個人用オートメーションとHomeKit対応のスマートプラグを使うとこれが出来る様になりますが、念の為iOS14以降を推奨いたします。
必要なもの
- 共用端末に使用するiPhoneまたはiPad(iOS14以降)
- HomeKit対応のスマートプラグ
HomeKitに正式対応していないのにショートカットで使える製品 AppはKasaを使用
別途アプリで動作可能
別途以下のアプリを使うと対応可能になります。
このアプリは全て英語ですが特に難しい設定はありません。
あらかじめTapoのアカウントでTP-Link製品の設定を済ませてあれば、そのアカウントでログインすると製品が出てきます。
1 Space、2 Deviceの登録までは無料のようですが、それ以上登録しようとすると課金画面が表示されます。
課金すると無制限になるようです。
このアプリ上からスマートプラグのコントロールが出来るようになれば準備完了です。
ショートカットの設定
標準でインストールされているので、起動します。もし削除していたらAppStoreから再ダウンロードします。
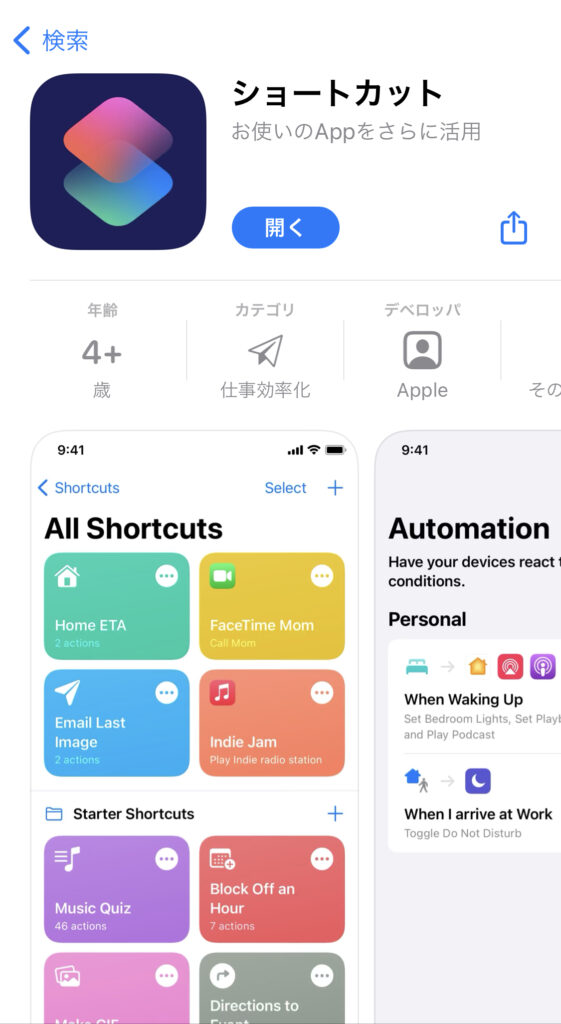
起動したら、オートメーションのタブを選択します。
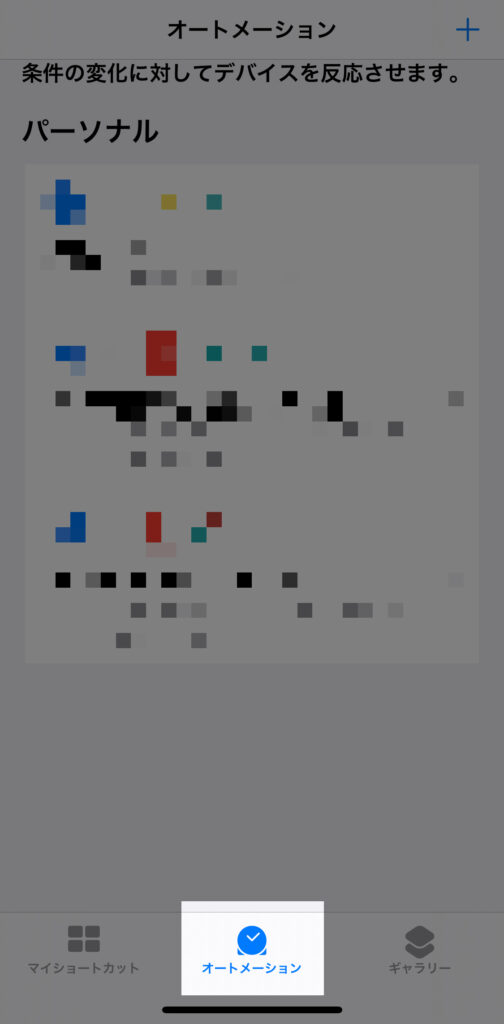
個人用オートメーションを作成 を選びます。
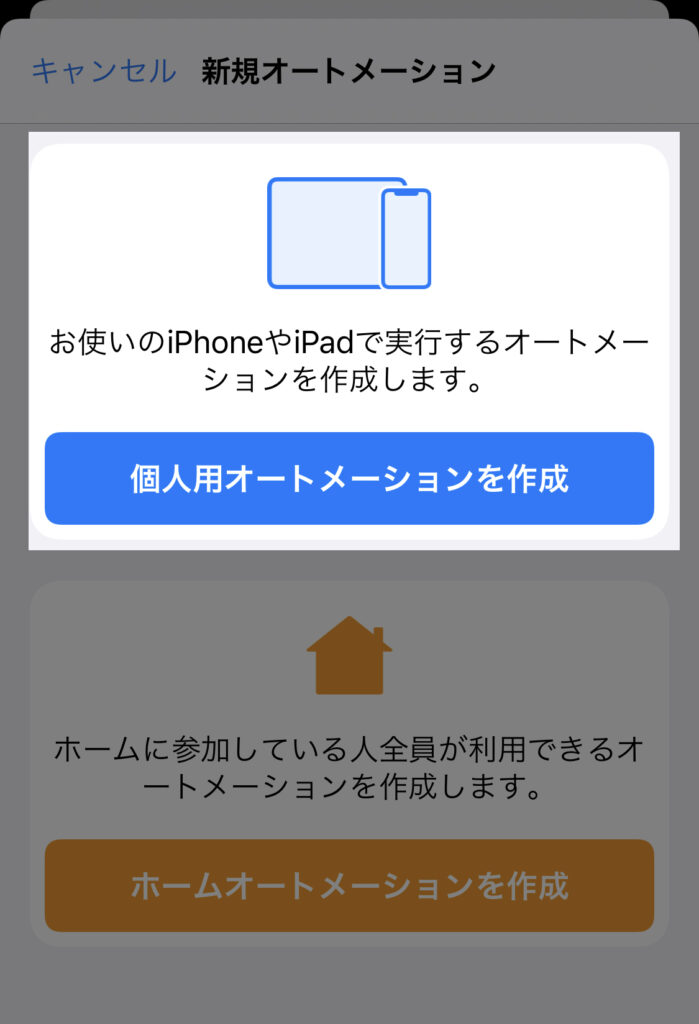
下にスクロールするとバッテリー残量があるので選択します。
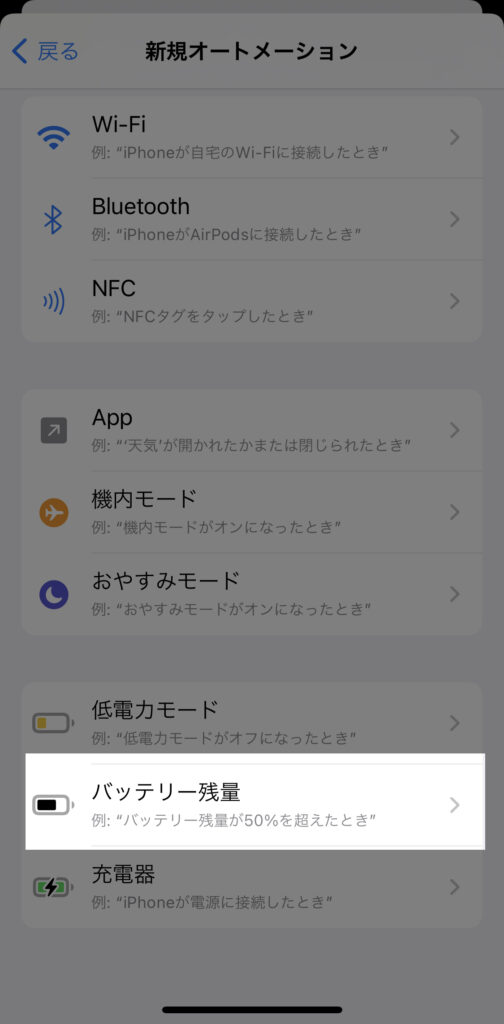
充電を再開するバッテリー残量をスライダーで調整します。
iPhoneは20%を下回ると画面にアラートを出します。
このアラートはタッチしなければ閉じないので20%を下回らない数字がいいでしょう。
この例では25%以下になったら充電をONにしようと思います。
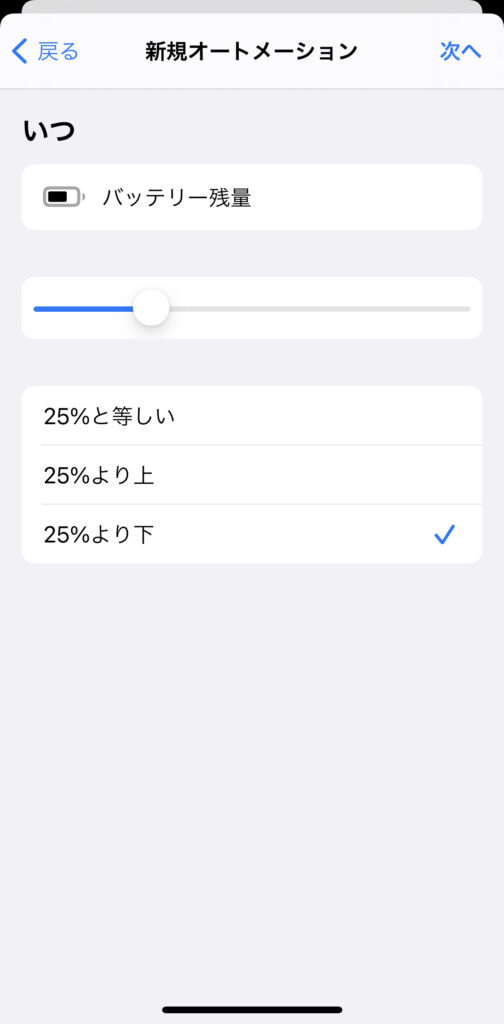
決まったら次へ進み、アクションを追加を選択します。
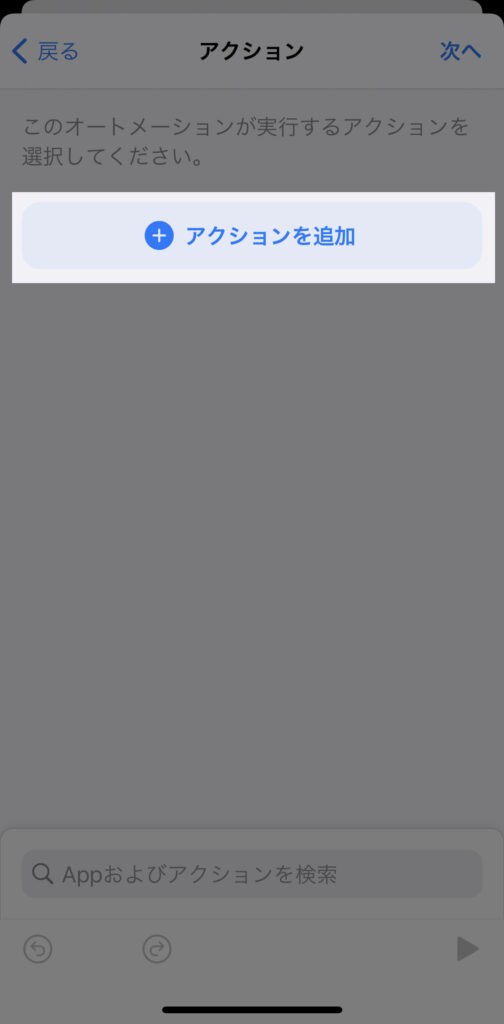
Appがあるのでこれを押すとショートカット対応アプリ一覧が表示されます。
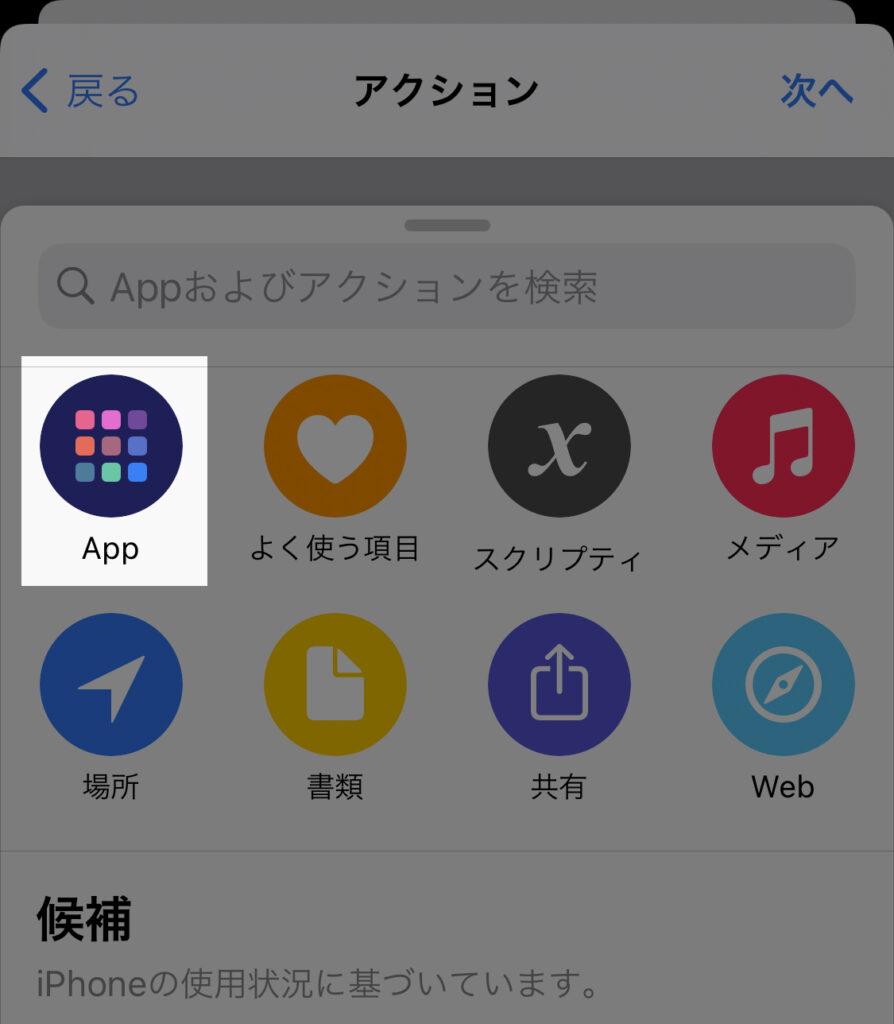
対応のスマートプラグに合わせたアプリを選択します。
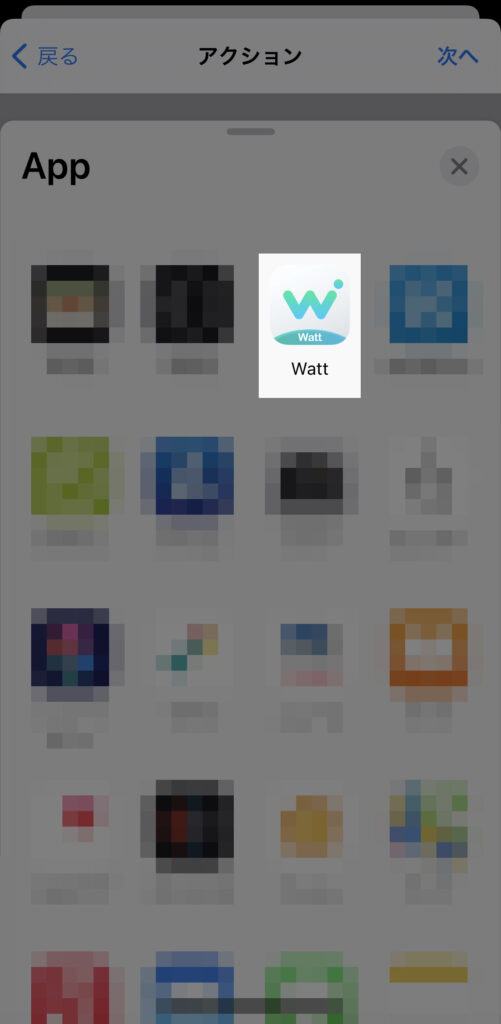
実行出来るアクションの一覧が出てきます。今回はコンセントのOn/Offなので
Change to On/Off your Kasa SmartDevice
を選びます。
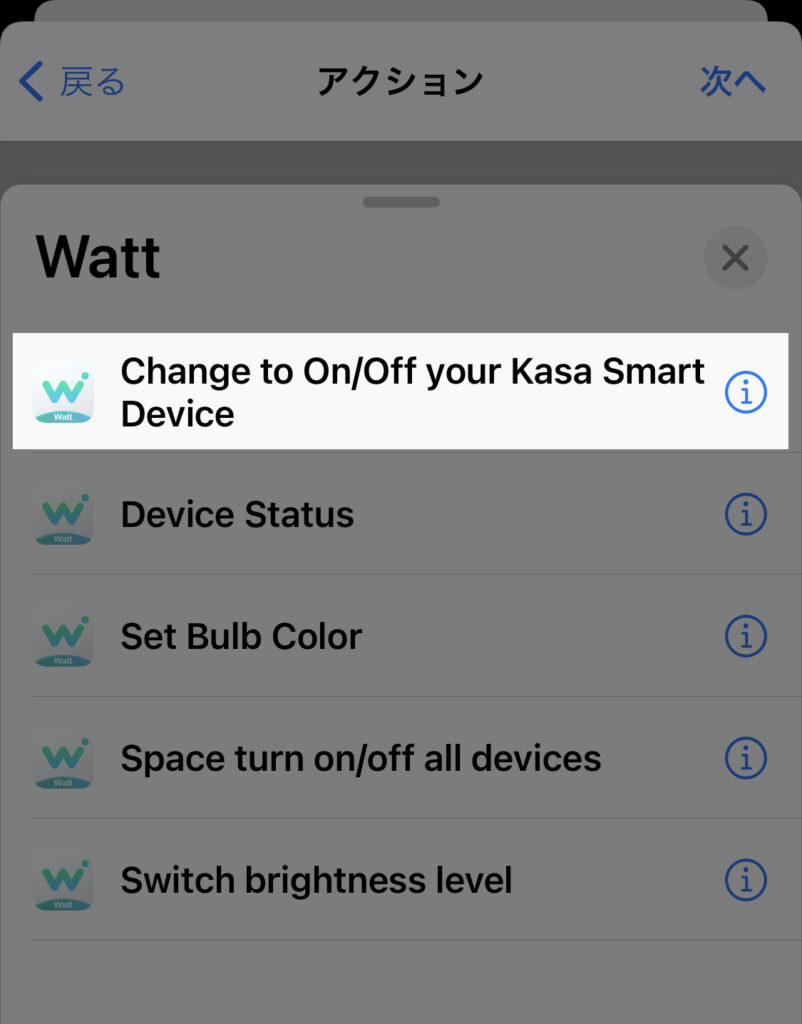
[状態][Device]が選択項目になります。
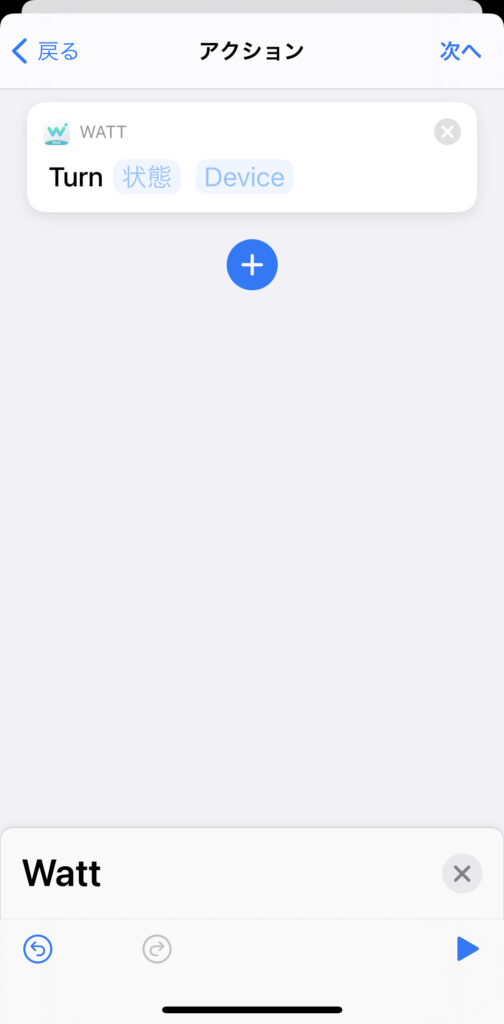
25%を下回ったときにどうするか、なので「on」を選びます。
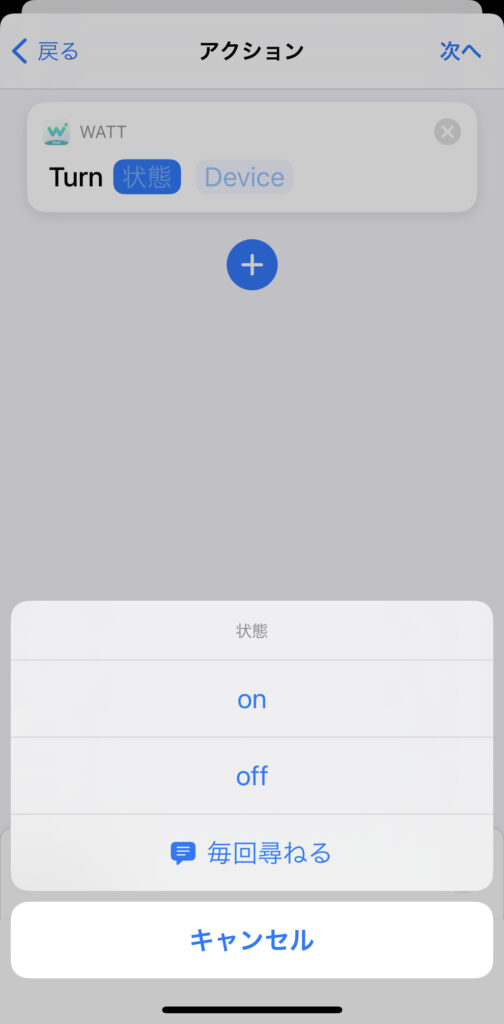
onにするデバイスはどれにするかを選びます。
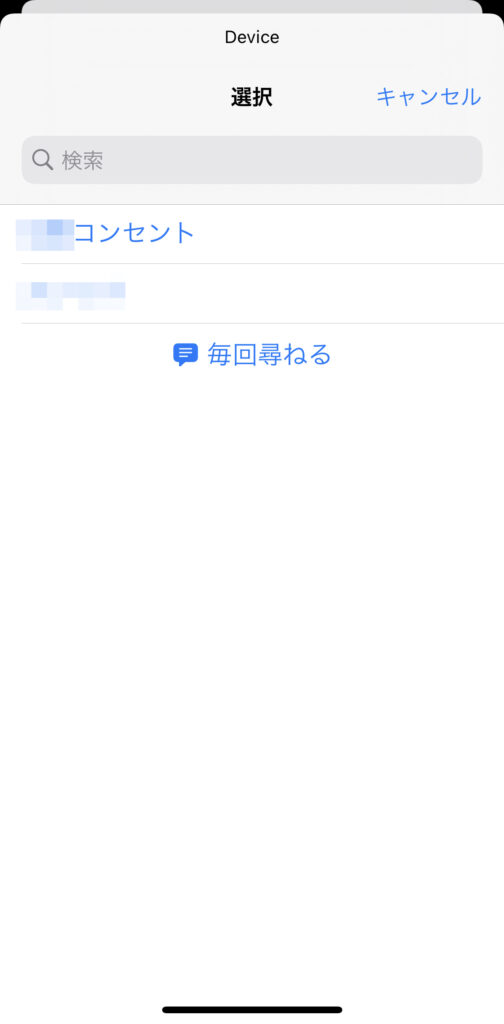
実行の前に尋ねる というスイッチがありますがこれはオフにします。
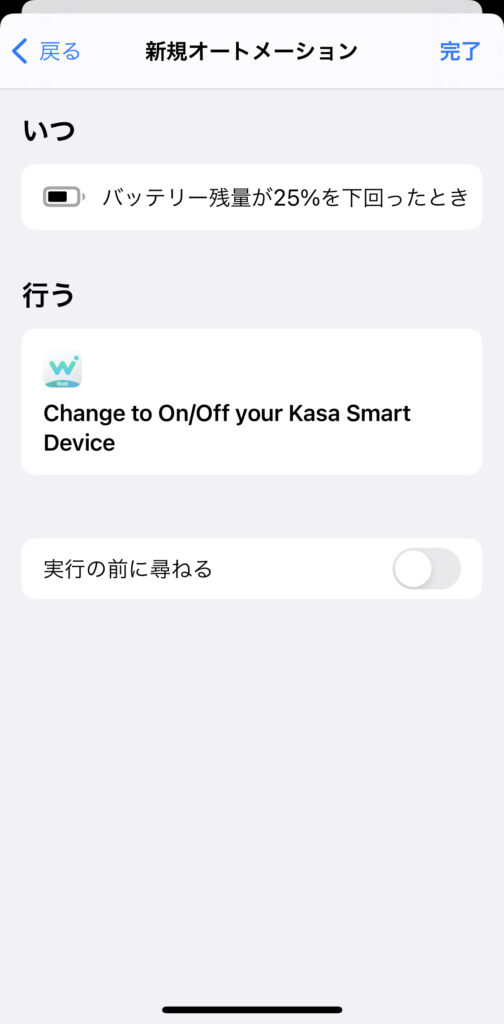
確認が出てきますが、尋ねないを選びます。
これをしておかないと自動で実行されません。
これで完了です。
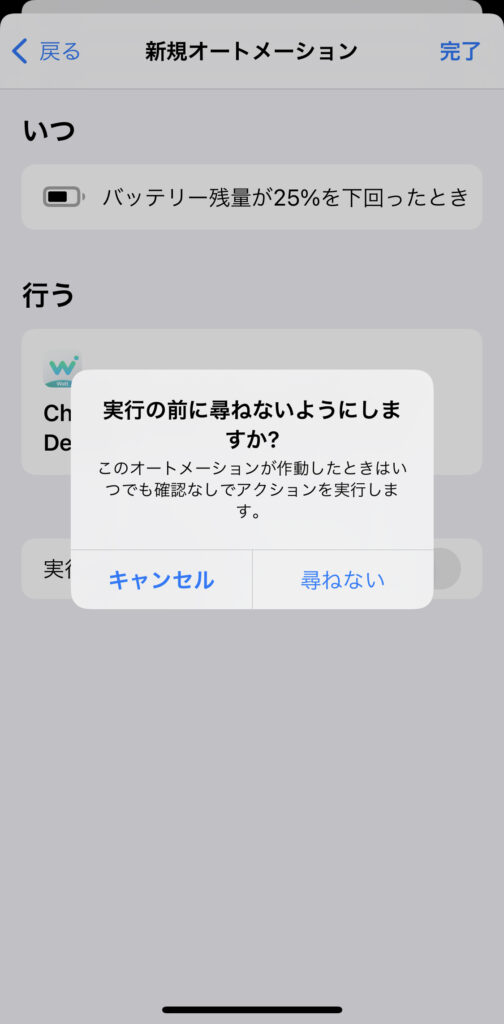
同様の方法で今度は90%以上になったらデバイスをオフにする設定も追加します。
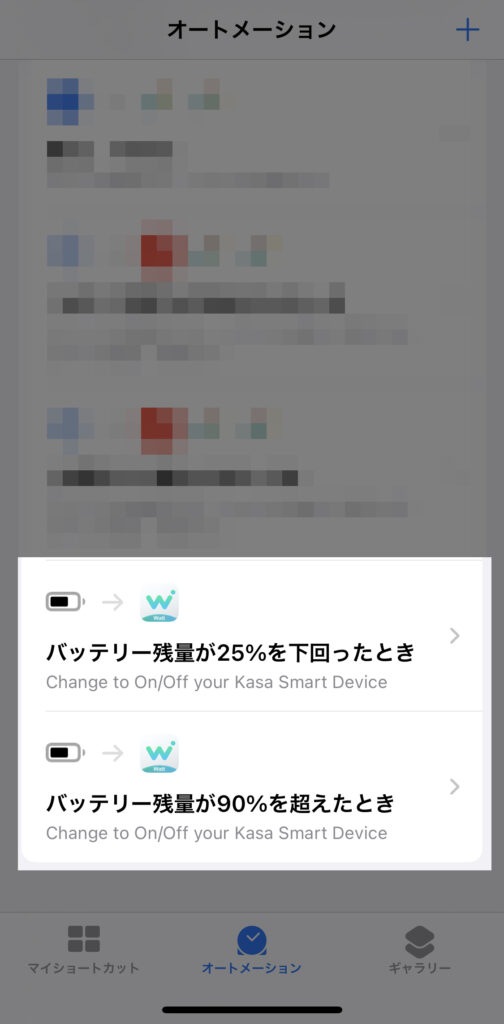
これで、このスマートプラグに充電器を接続したiPhone、iPadはバッテリー残量の状態に応じて自動でOn/Offしてくれるようになります。