上記の記事に詳しいですが以下QRコードのみを使う部分の抜粋です。
管理者メニューから「グループ、表示端末の追加」を押します。
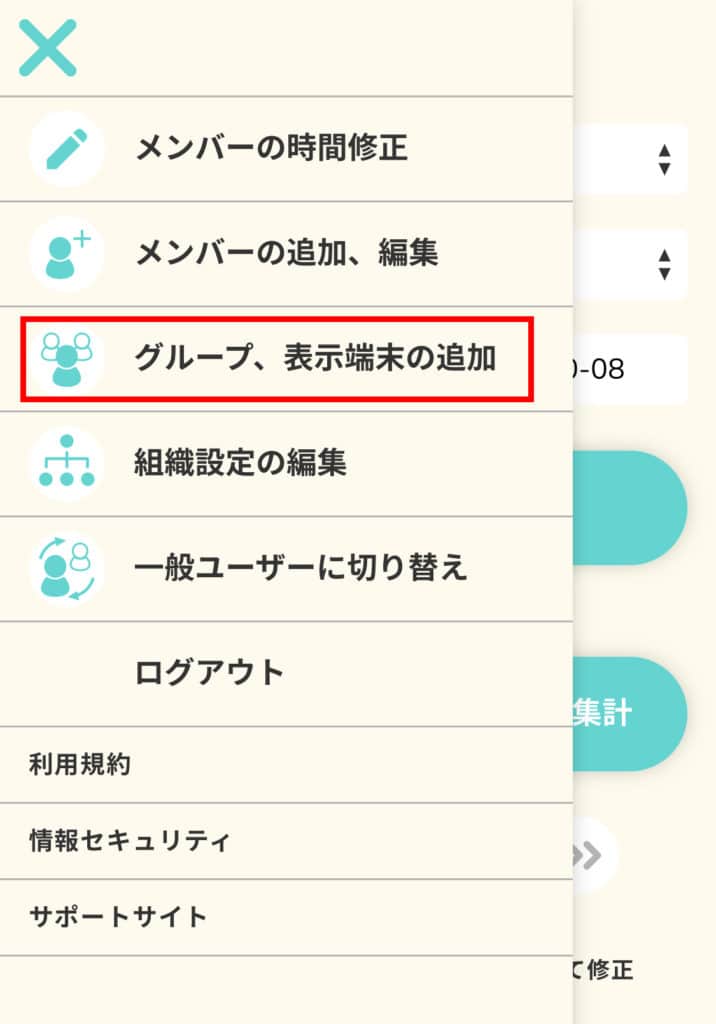
「表示端末」に切り替えて設定した端末名を押します。
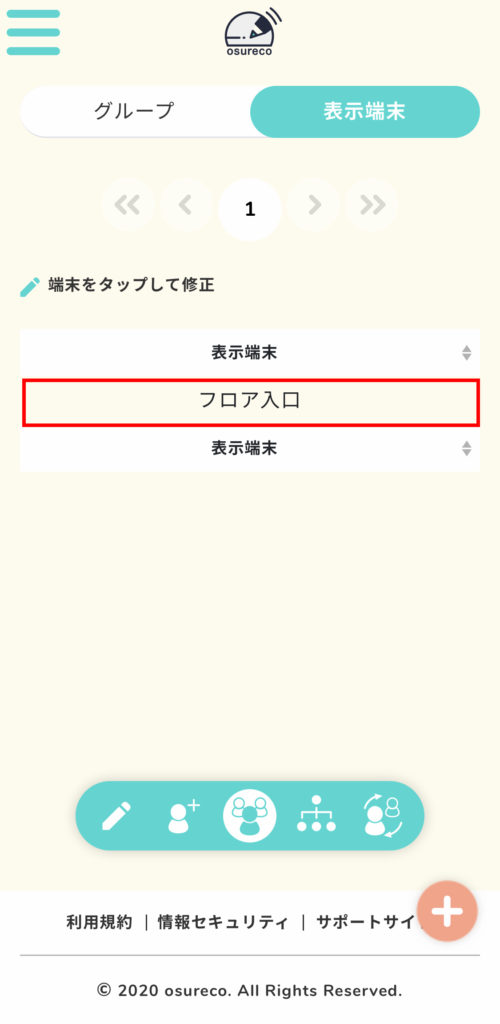
QRコードのみの場合は、標準でチェックが付いている「打刻ボタンを使用する」のチェックを外してください。
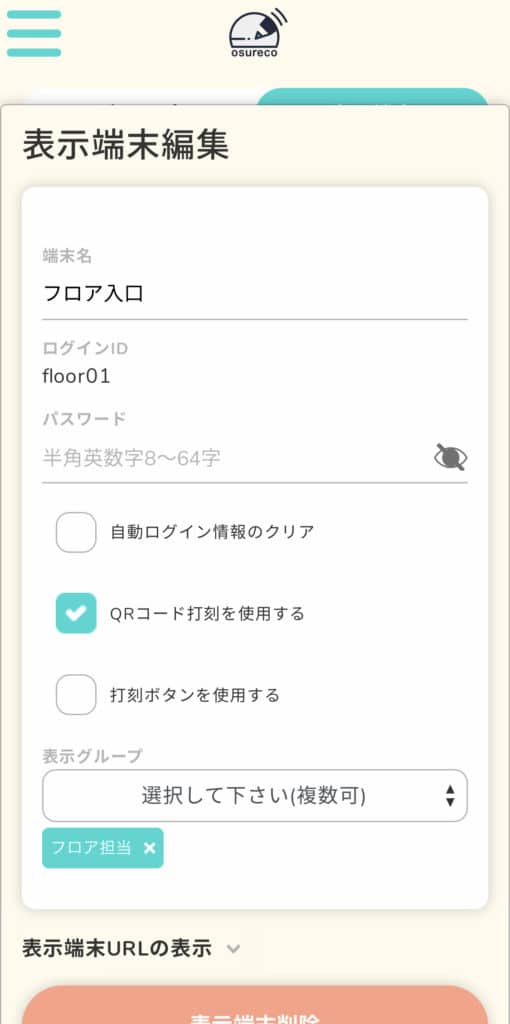
「QRコード打刻を使用する」のみにチェックが付いている状態にして保存します。
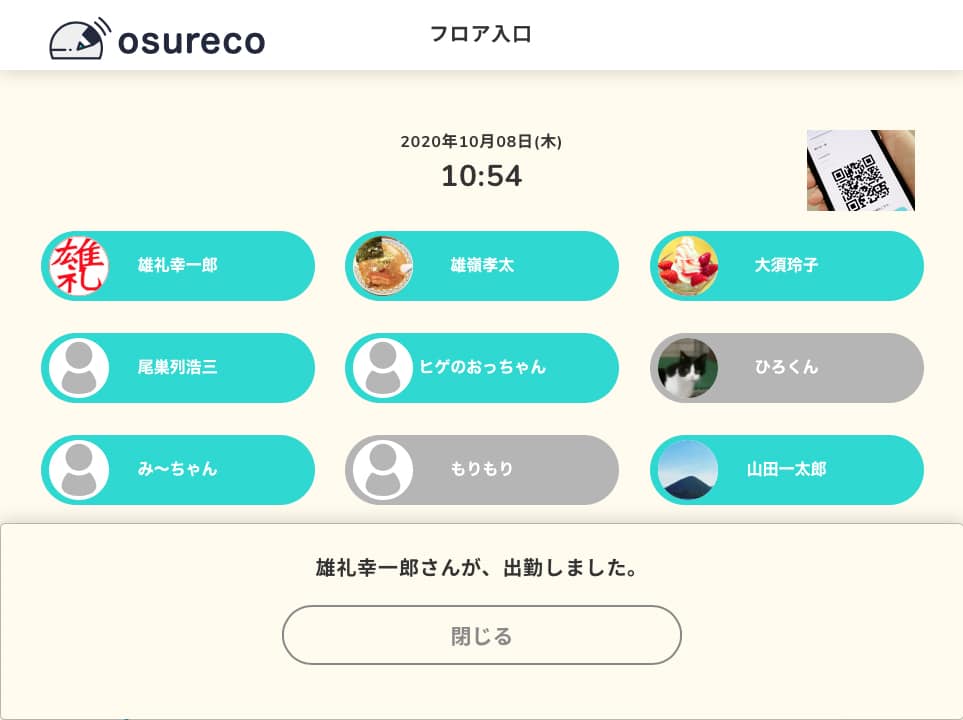
タブレットで打刻ボタンを押しても反応せず、QRコードかざした時に上記表示になれば成功です。
2020.09.17
上記の記事に詳しいですが以下QRコードのみを使う部分の抜粋です。
管理者メニューから「グループ、表示端末の追加」を押します。
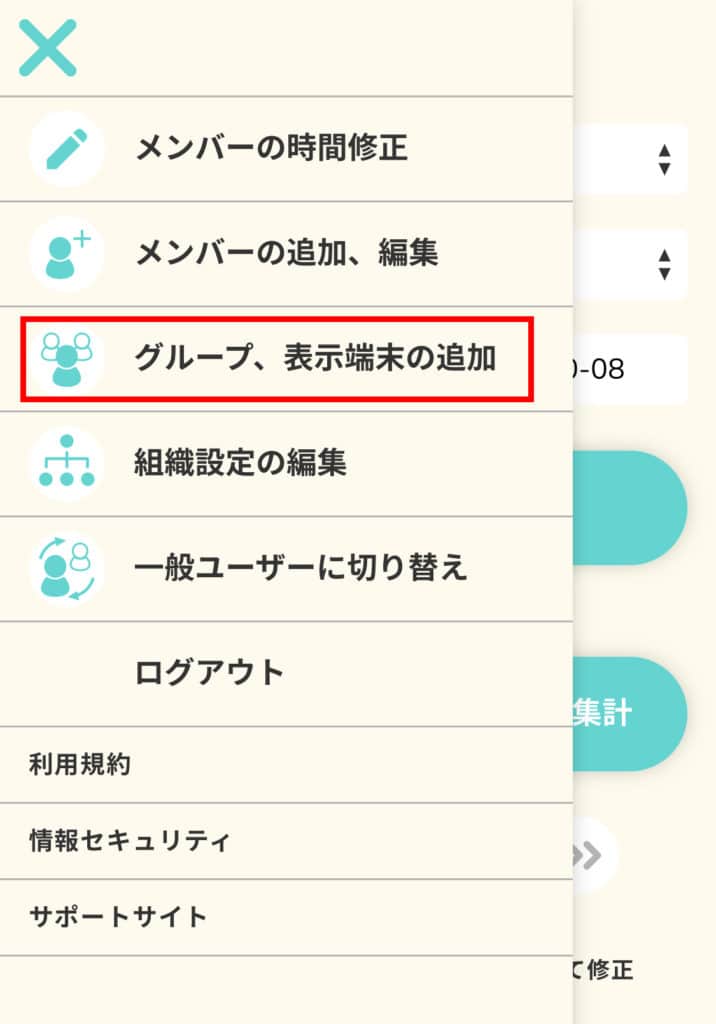
「表示端末」に切り替えて設定した端末名を押します。
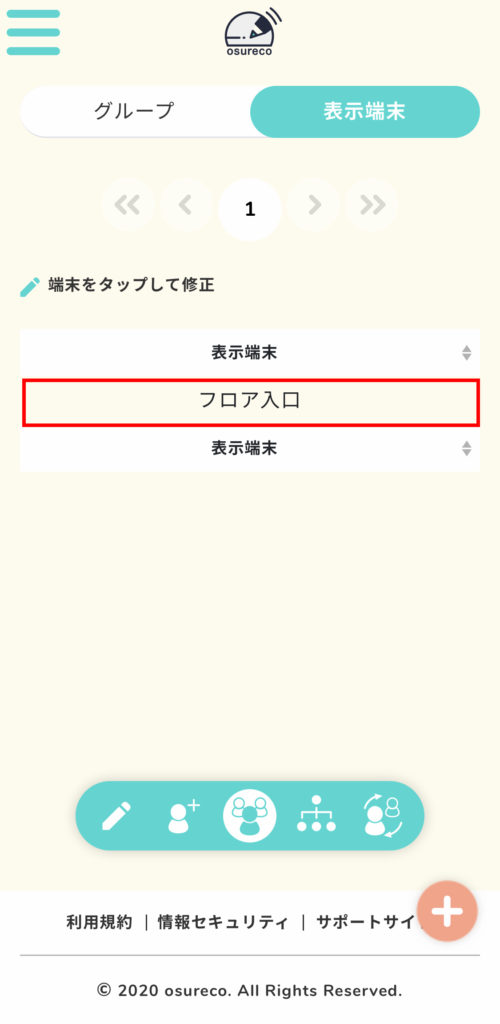
QRコードのみの場合は、標準でチェックが付いている「打刻ボタンを使用する」のチェックを外してください。
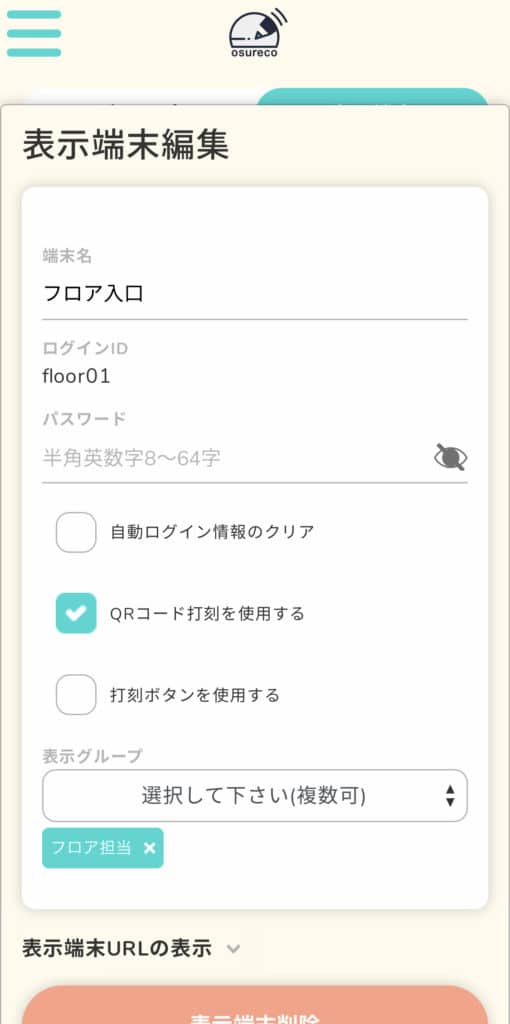
「QRコード打刻を使用する」のみにチェックが付いている状態にして保存します。
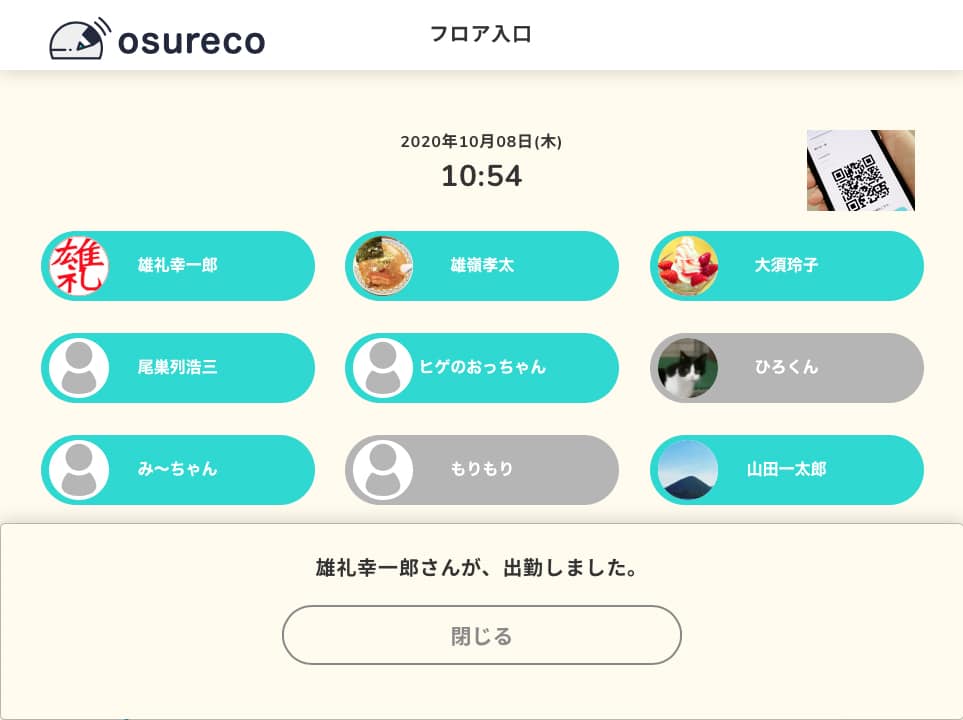
タブレットで打刻ボタンを押しても反応せず、QRコードかざした時に上記表示になれば成功です。