ここではオスレコのボタンを押すと、LINEにメッセージが送信される方法を説明します。
メッセージを送信出来るのはLINEグループか公式アカウントのLINE Notifyのみになるので、あらかじめ専用グループを作成しておくか、グループに告知しておくといいでしょう。
また、LINEの設定からメールアドレスでのログインを許可しておく必要があります。
LINEの設定
同じ説明が公式にもあります。公式の説明はこちらから
スマホのLINEアプリでホームを表示します。
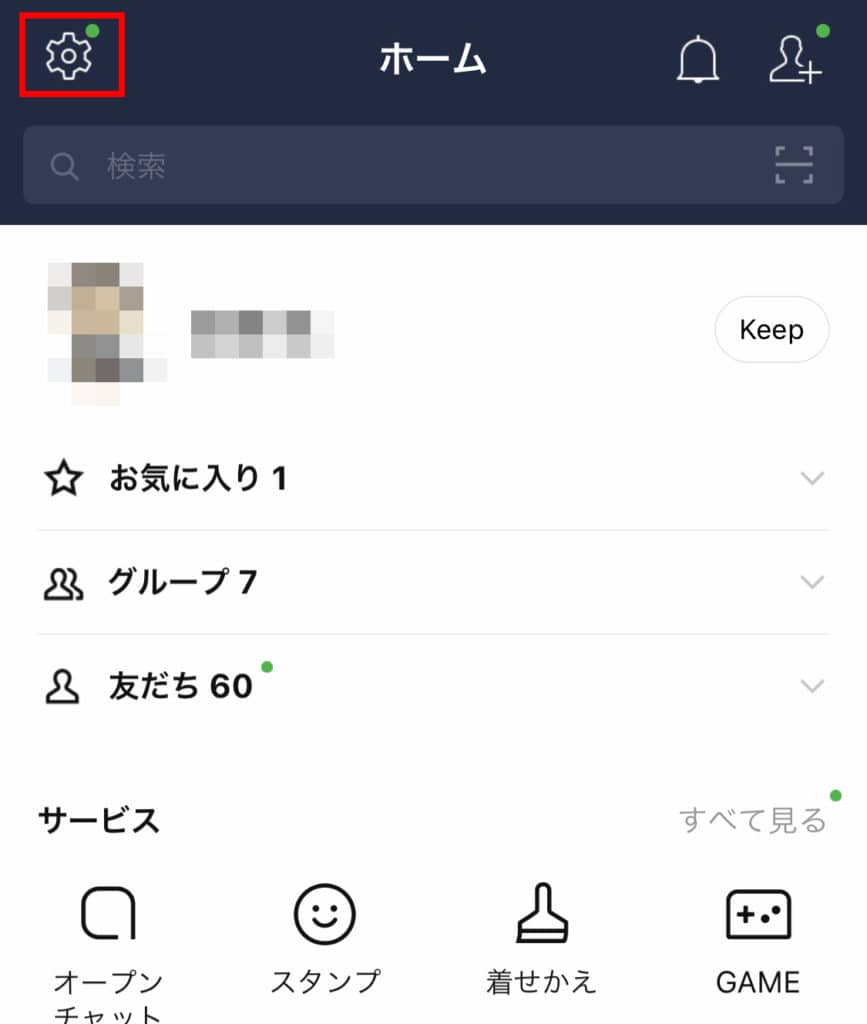
アカウントを開きます。
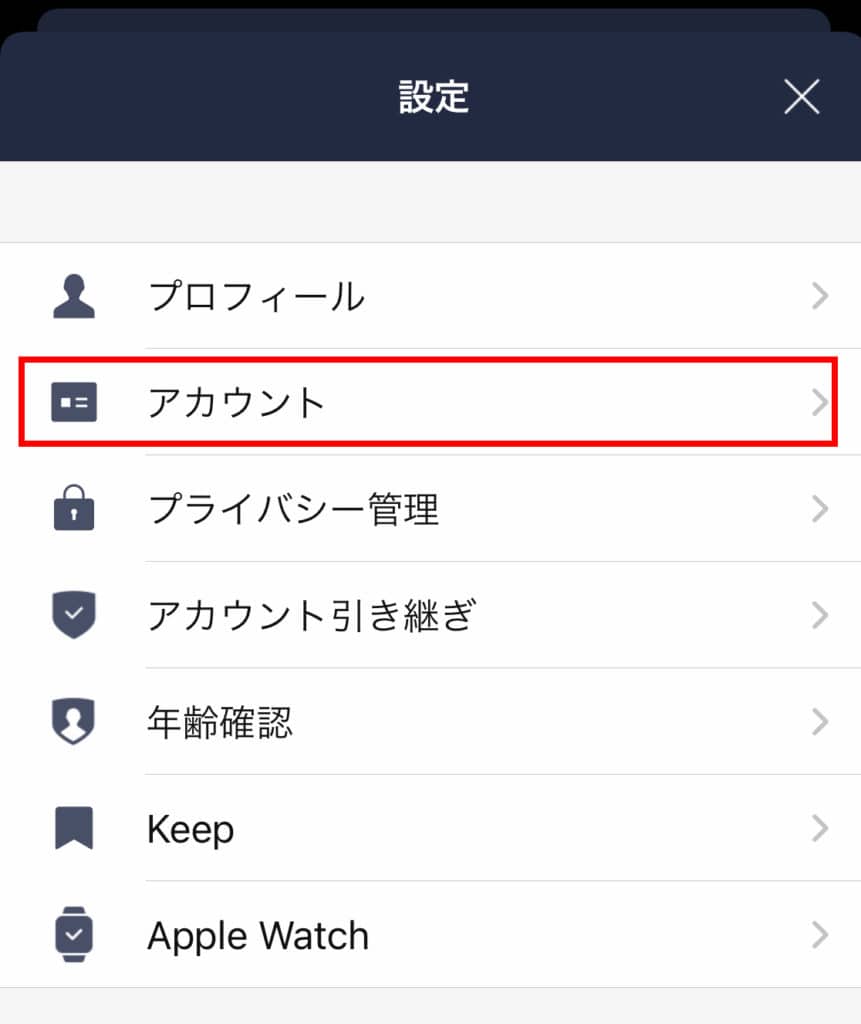
メールアドレスとパスワードを入力するところかあるのでそれぞれ入力します。
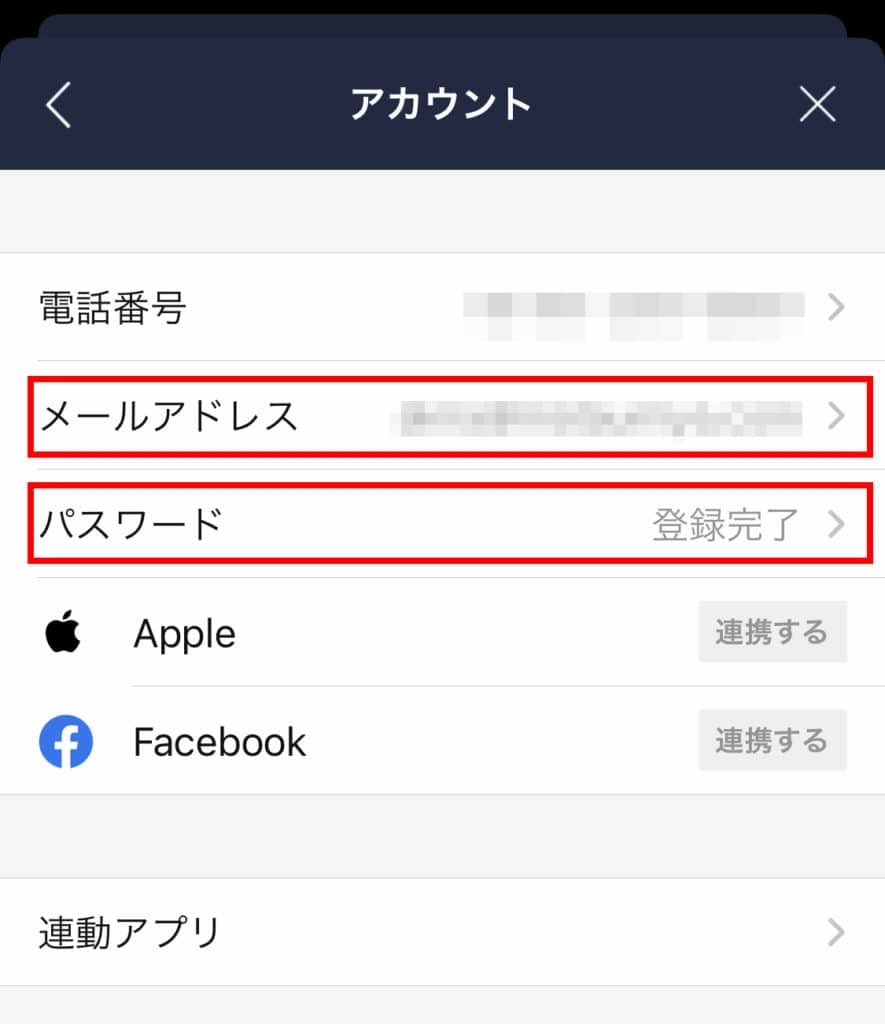
IFTTTの設定
次はIFTTT側の設定になります。
ログインした状態で「Create」を選択します。
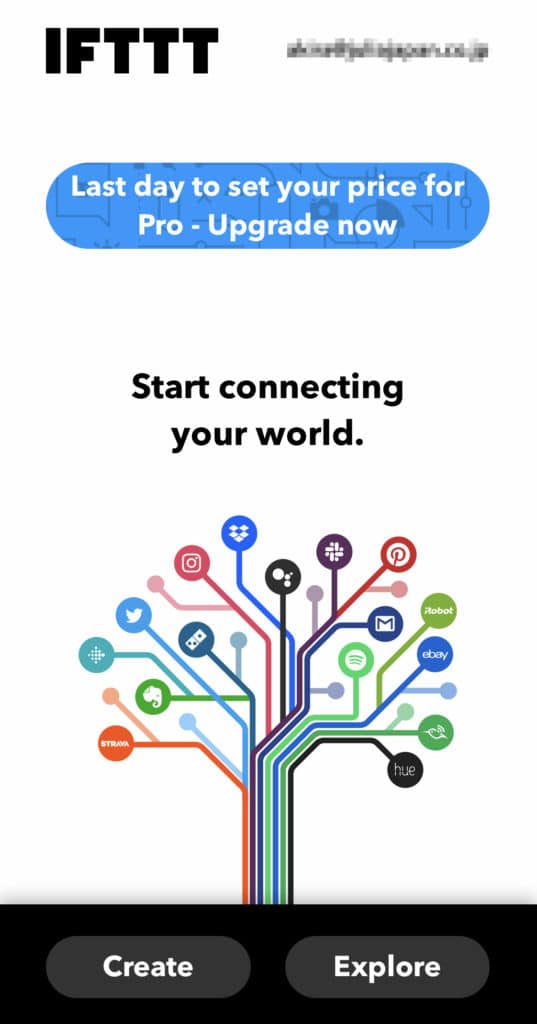
下記の画面が表示されるので「if This add」を押します。
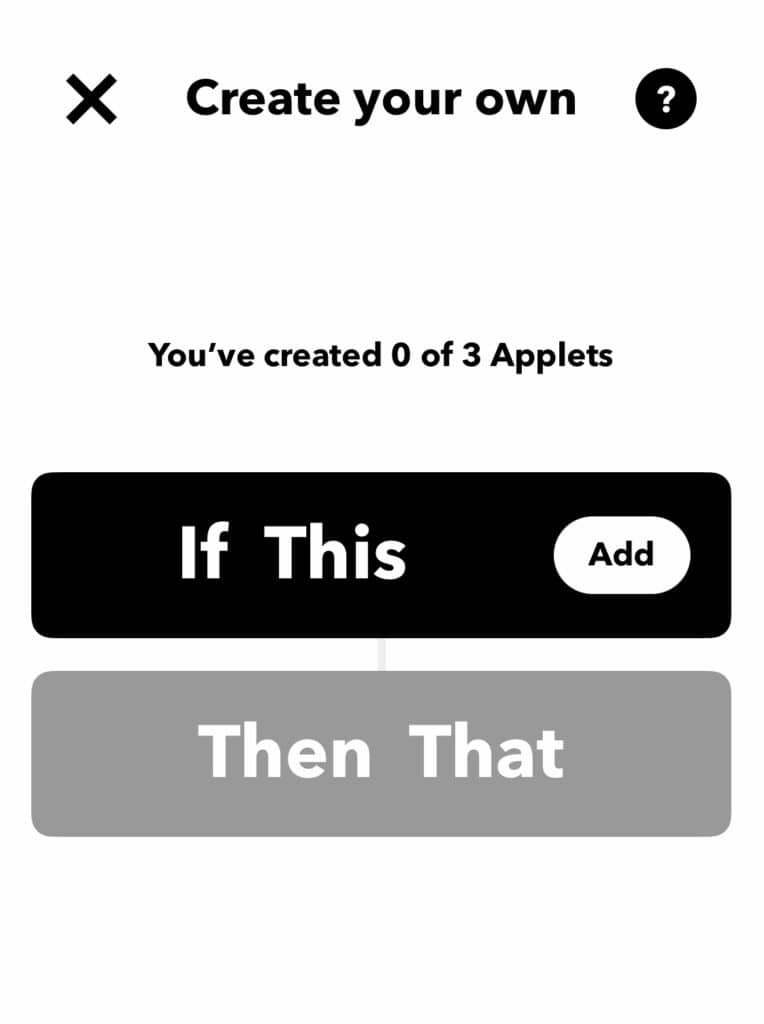
サービスの選択画面になるので検索窓に「webhooks」と入力すると絞り込まれます。
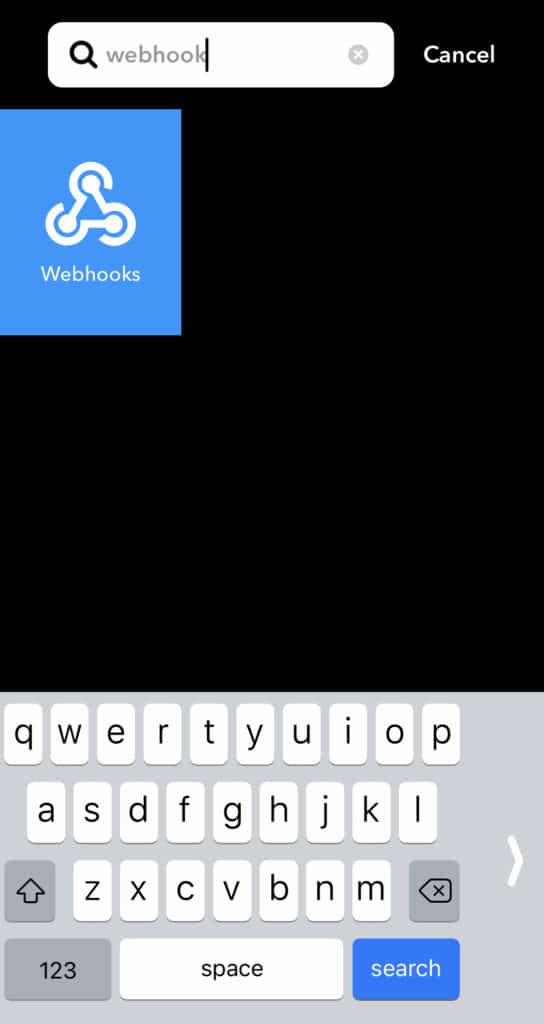
出てきたwebhooksアイコンを押すと下記画面になりますので「Receive a web rewuest」を押します。
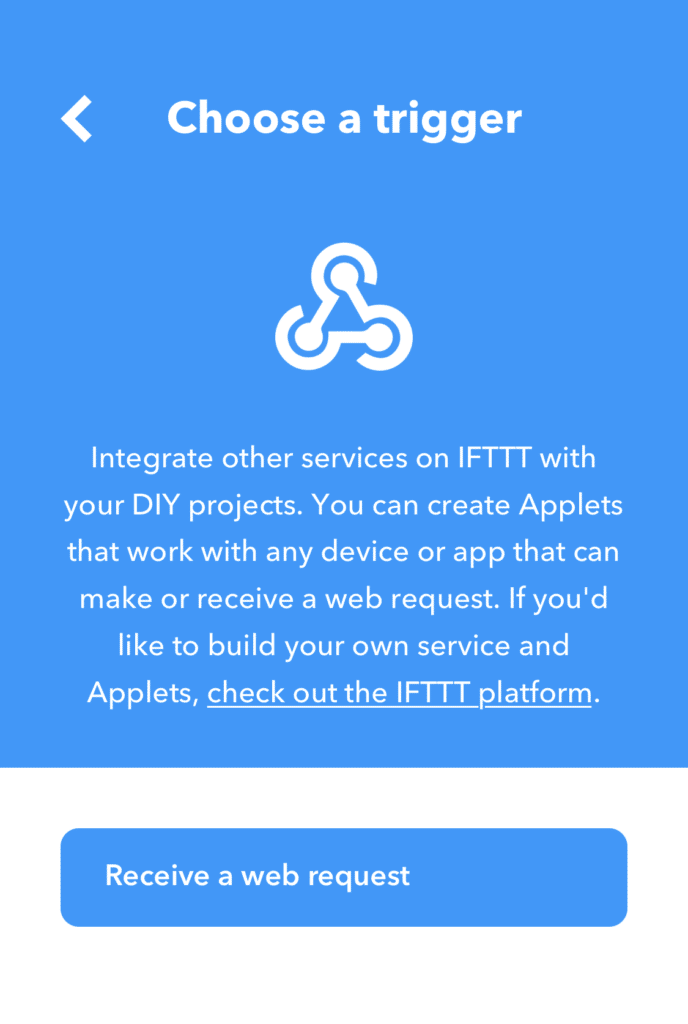
Event Nameを入力します。
ここでは分かりやすい様に「LINE」と入力し、Create triggerを押します。
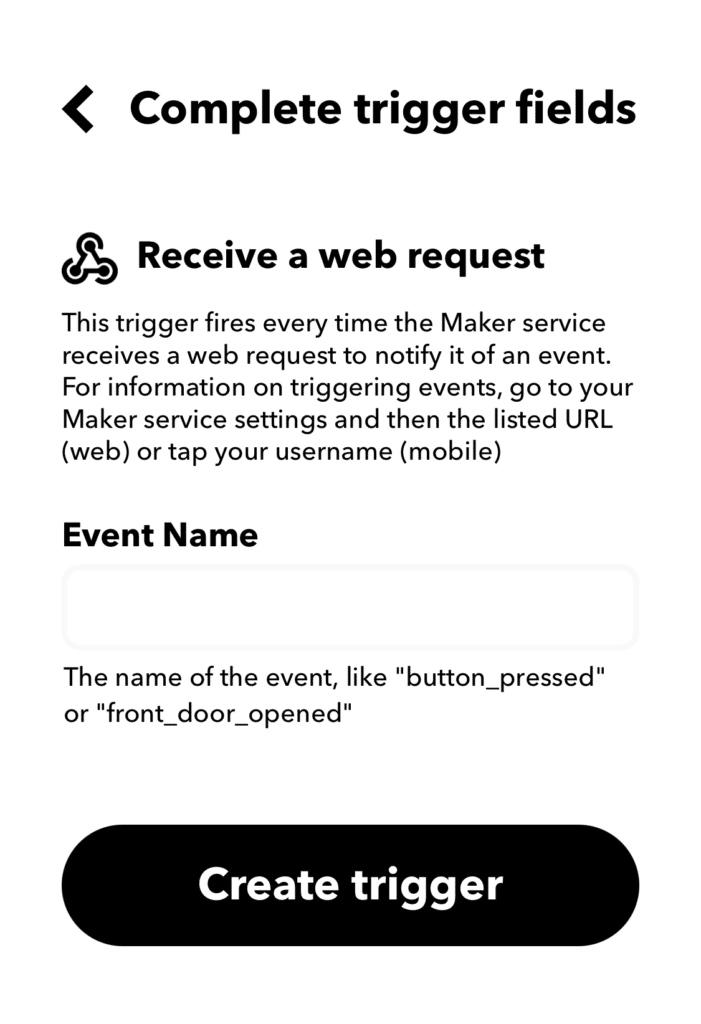
次の画面で「Then That add」を押します。
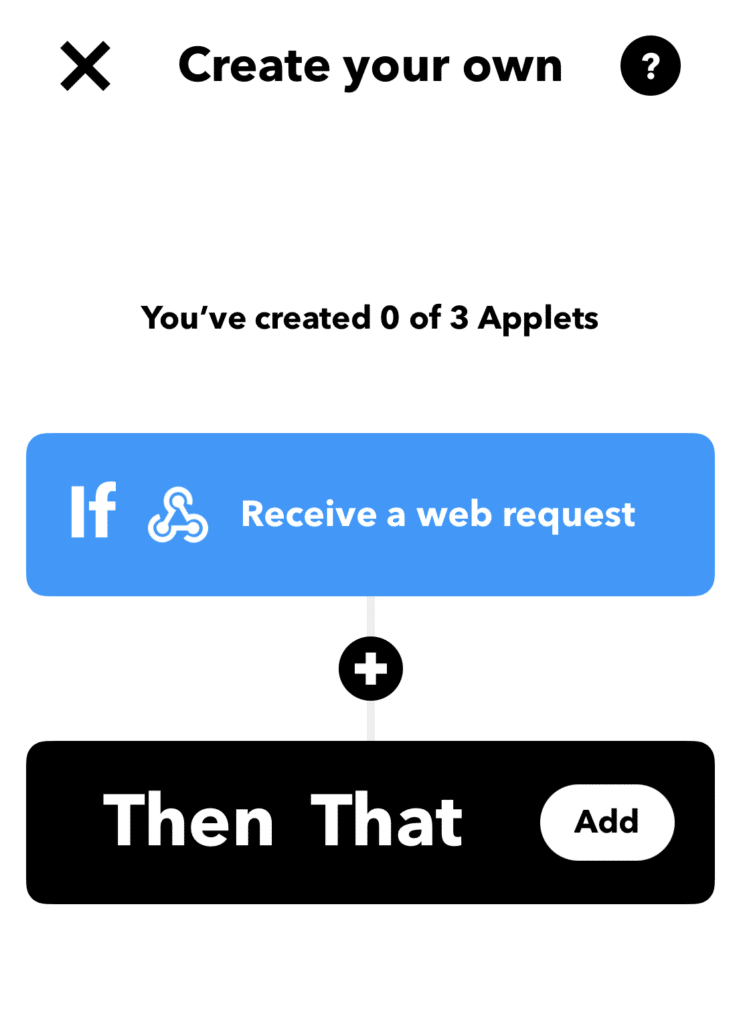
サービスの選択画面になるので検索窓に「LINE」と入力すると絞り込まれまるのでLINEを選択します。
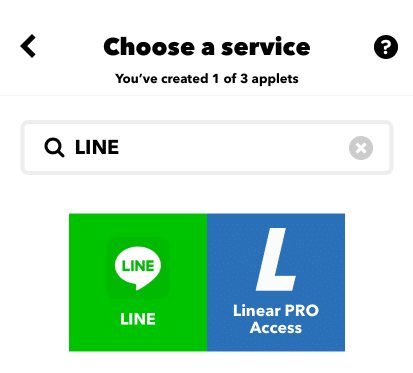
「Send message」を選択します。
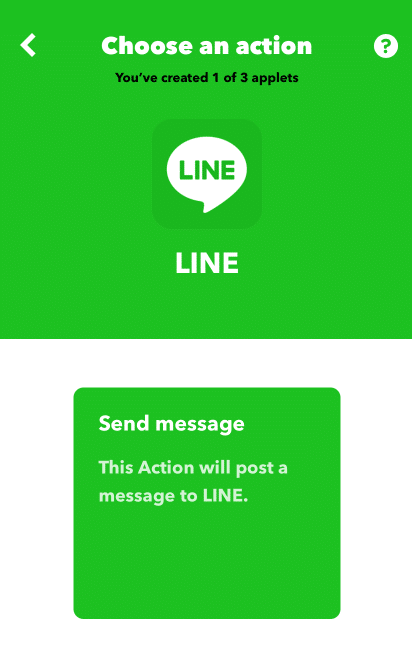
LINEで設定したメールアドレスとパスワードを入力します。
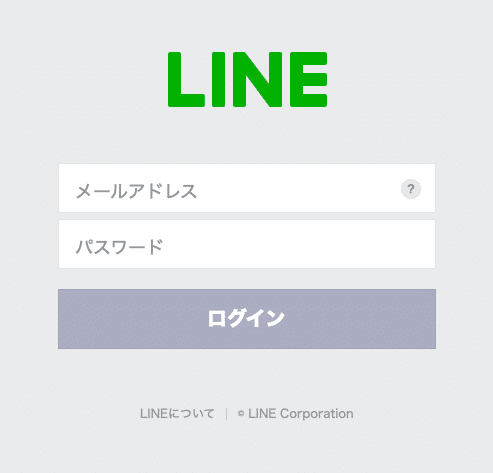
ログインすると「同意して連携する」ボタンが出てくるので押します。
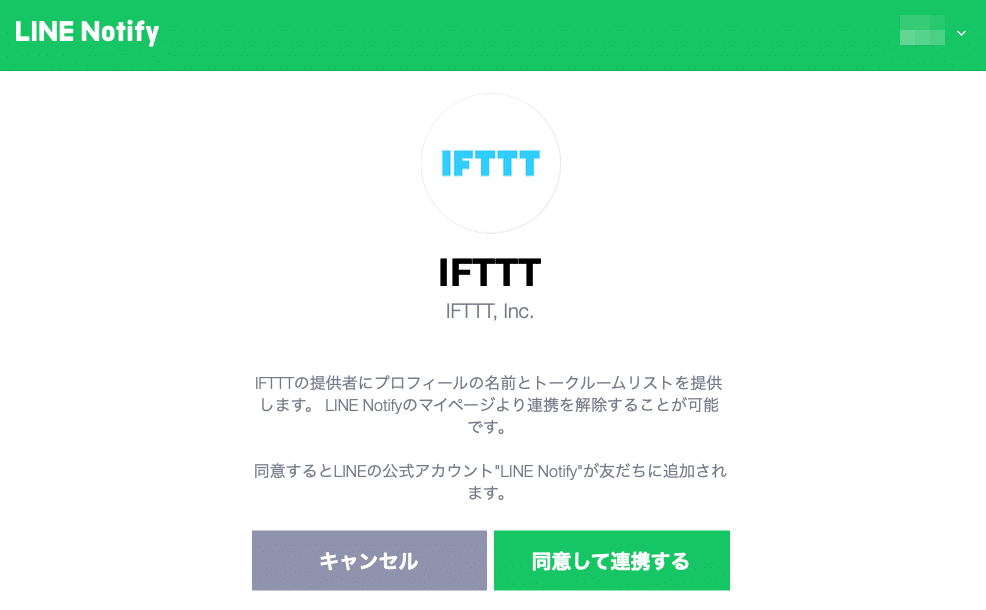
Recipientのところには送信可能なLINEグループが表示されますので、送信したいグループを選択します。
Messageの内容はここに記載のものが送信されます。
退勤ボタンとの連動であれば「これから帰宅します。」や
外出ボタンとの連動であれば「外出中です」等
後からでも内容は変更可能です。
全てよければCreate actionを押します。
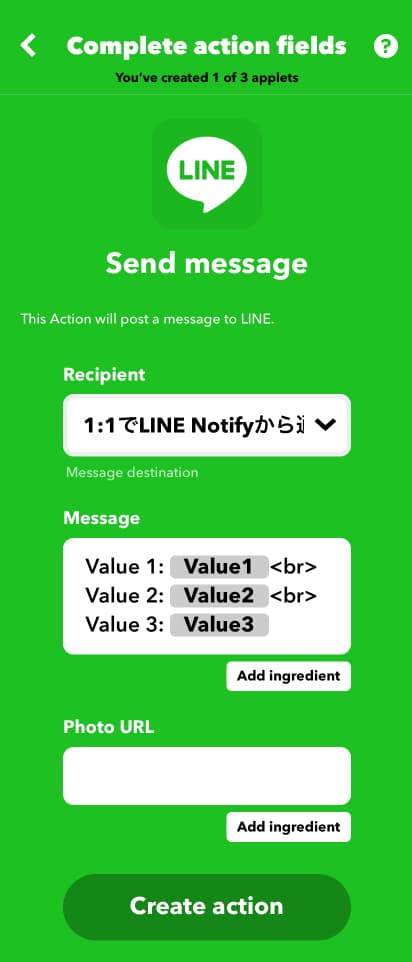
下記の画面になるので「Continue」を押します。
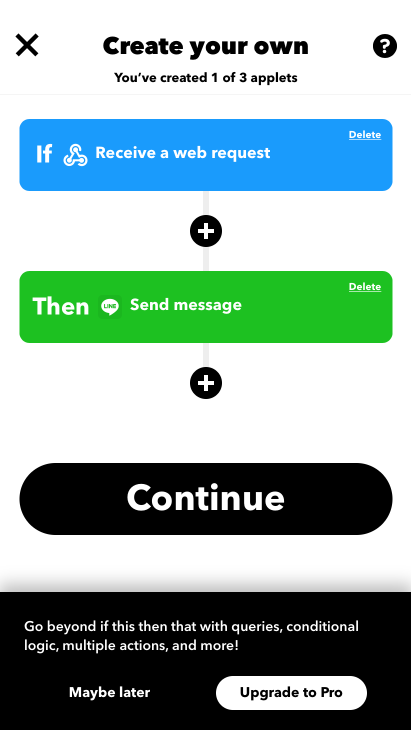
「Finish」を押します。
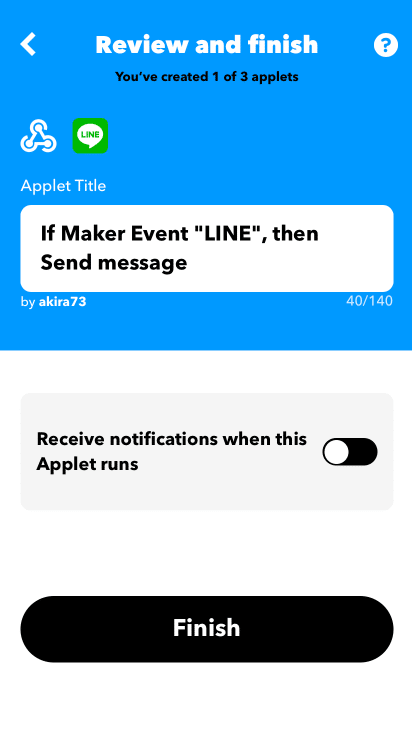
WebhooksのKeyの取得
IFTTTのプロフィールアイコンをクリックするとメニューが表示されるので「My services」を選択します。
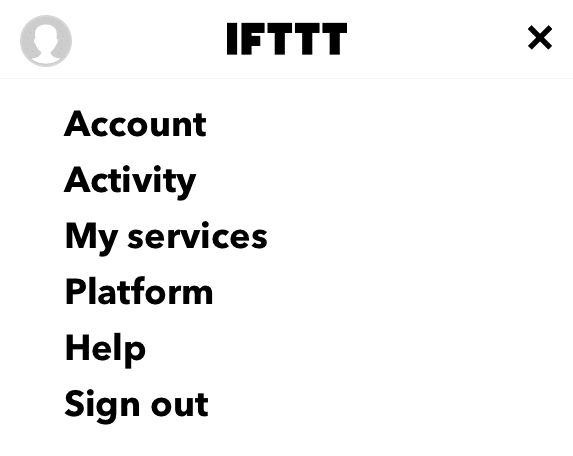
設定したサービス一覧が表示されるので「Webhooks」を選びます。
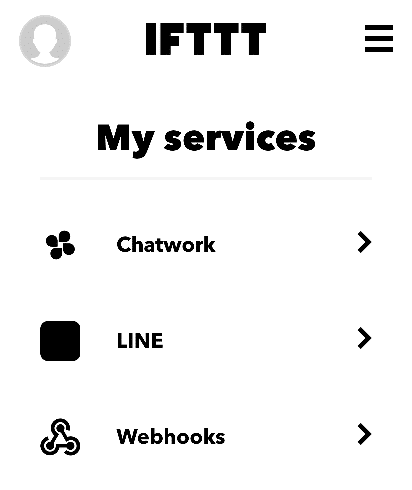
Webhooksの設定画面が表示されるので、右上の「Documentatuion」を押します。
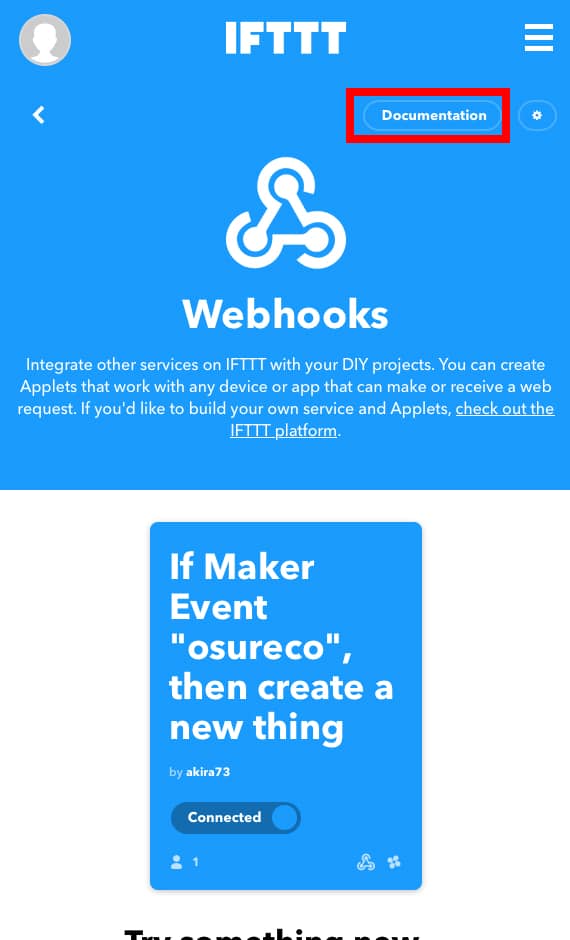
開いた画面に「Your Key is:~~~~ 」とKeyコードが表示されているので、これをコピーします。
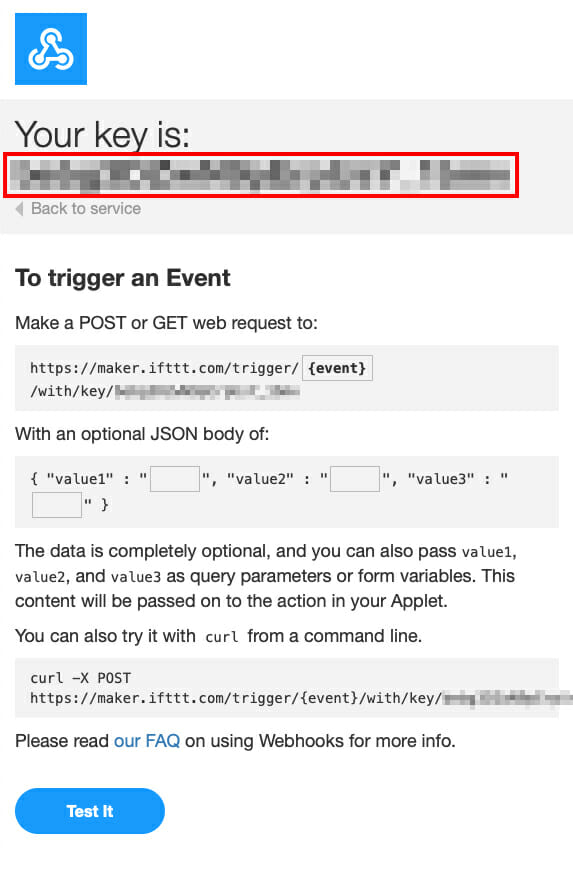
オスレコの設定
オスレコの「プロフィールの編集」画面の「オプション QRコード作成」を押してIFTTT連携の項目を表示します。
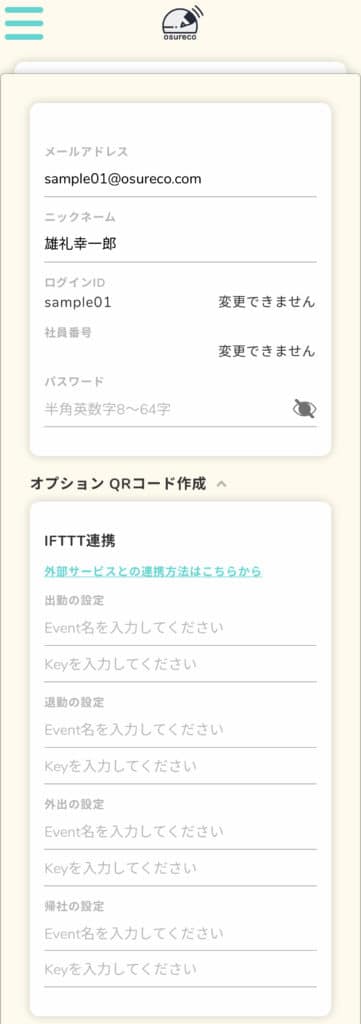
IFTTTでコピーした「Your Key is:~~~」のコード部分のみを入力します。
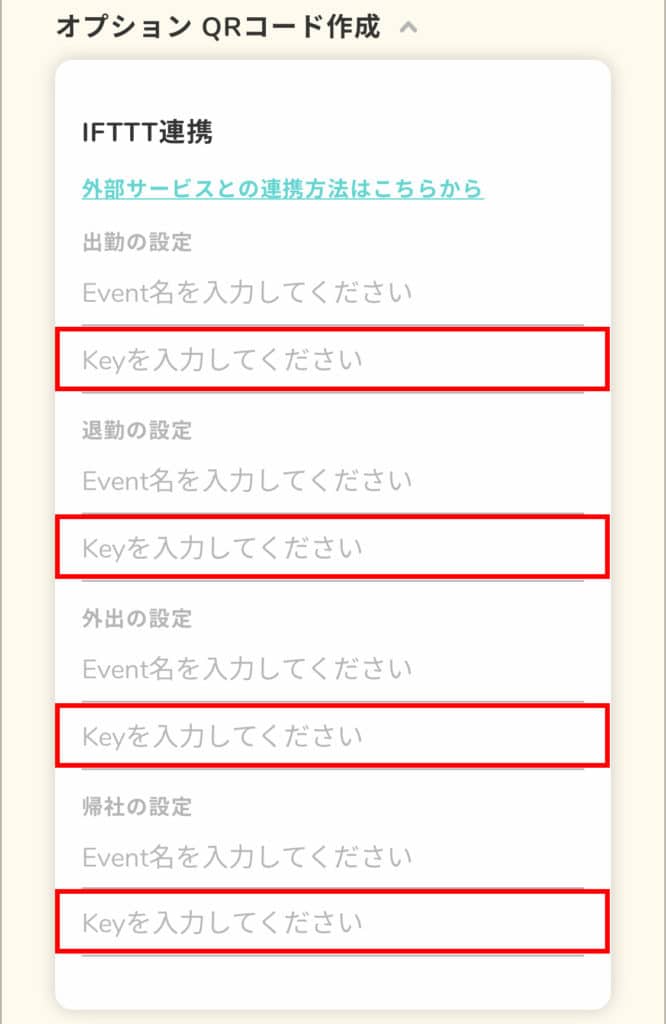
出勤の時に連携したい場合は出勤のところに
退勤の時に連携したい場合は退勤のところに
どちらも連携したい場合は両方にペーストします。
全てにペーストすると全てのボタンで連携します。