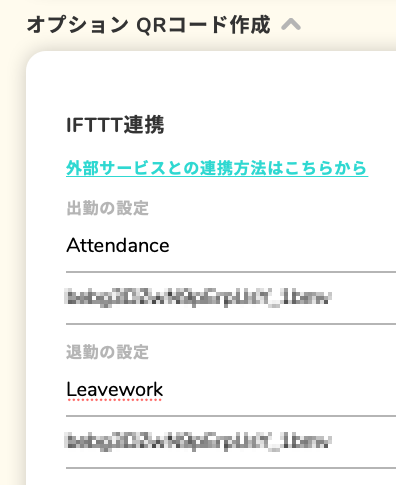IFTTTを使ってオスレコの出退勤記録をGoogleカレンダーにも記録する方法です。
Googleカレンダーはあらかじめ出退勤を記録するカレンダーを設定しておきます。
IFTTTでは出勤と退勤で1つづつ、合計2つのAppletsが必要になります。
オスレコの設定
「プロフィールの編集」に進みます。
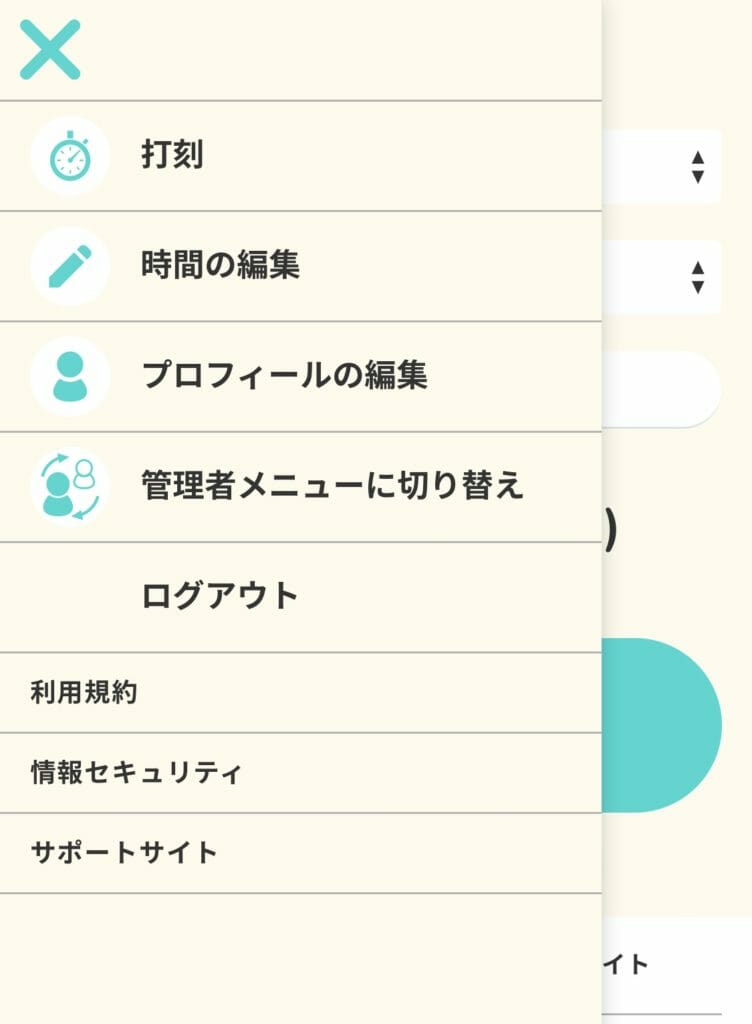
オプション QRコード作成を△を押して開きます。
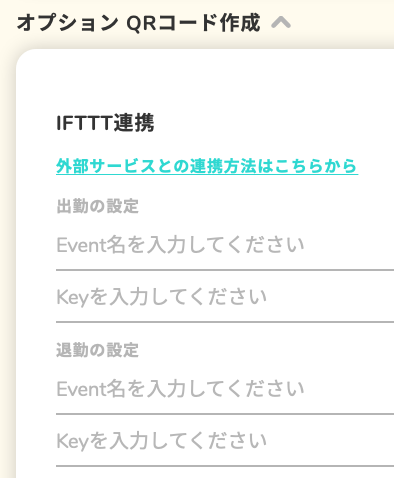
「Event名を入力してください」のところには
出勤と退勤にそれぞれ違うEvent名を入力します。
後ほどIFTTTの設定で必要なEvent Keyになりますのでメモしておいてください。
「Keyを入力してください」のところにはIFTTTの設定で最後に出てくる「You Key is:〜〜〜」のKeyを入力しますので、今はまだ空欄でも大丈夫です。。
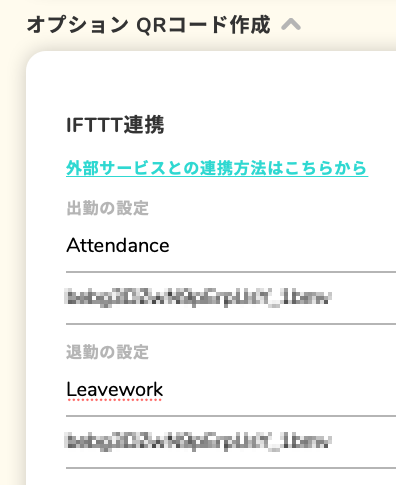
Googleカレンダーの設定
マイカレンダーのメインのカレンダーにカーソルを合わせると三点のメニューが表示されます。
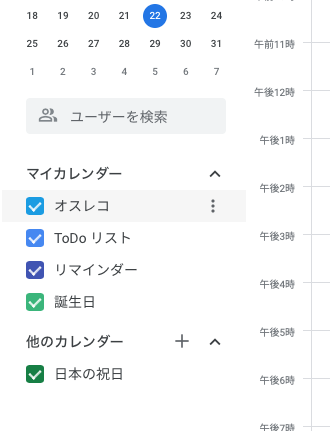
クリックするとメニューが表示されるので「設定と共有」をクリックします。
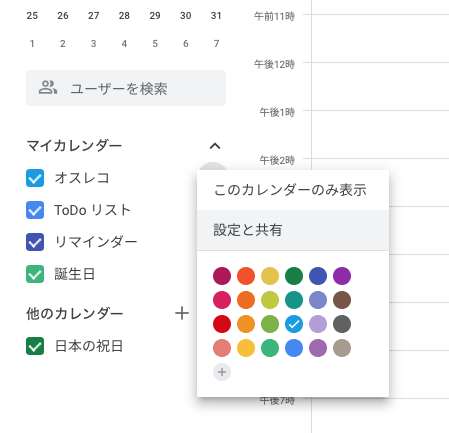
「カレンダーを追加」をクリックするとさらに項目が表示されるので「新しいカレンダーを作成」を選択し、新しいカレンダーの名前を入力し、「カレンダーを作成」をクリックします。
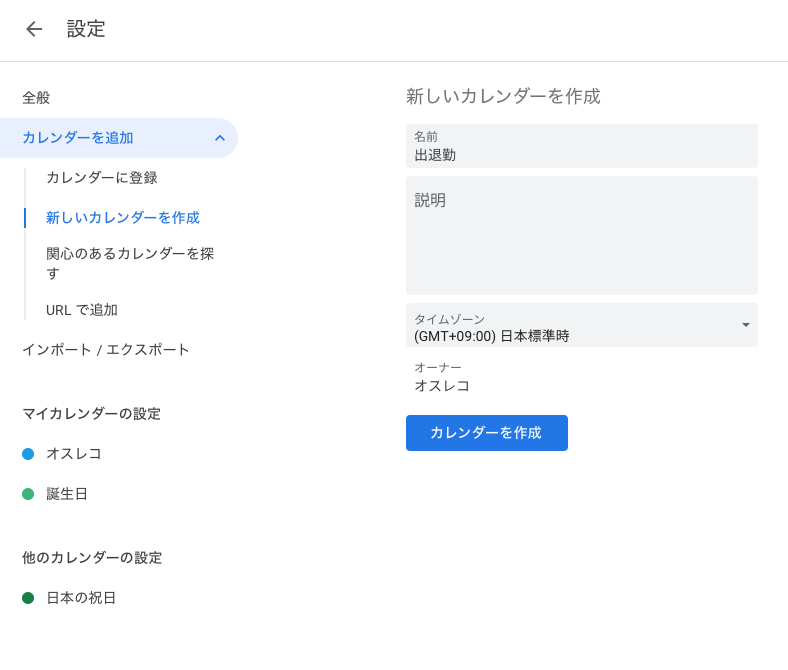
カレンダーの画面に戻ると新しいマイカレンダーが追加されているのが分かります。
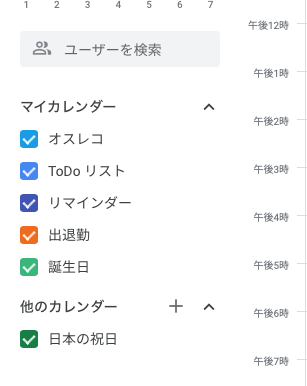
Googleカレンダーの新規予定はデフォルトで1時間になっています。予定の開始時間が出勤時間になるので気になる方は最短の15分にすることも出来ますが1分とかには設定できません。
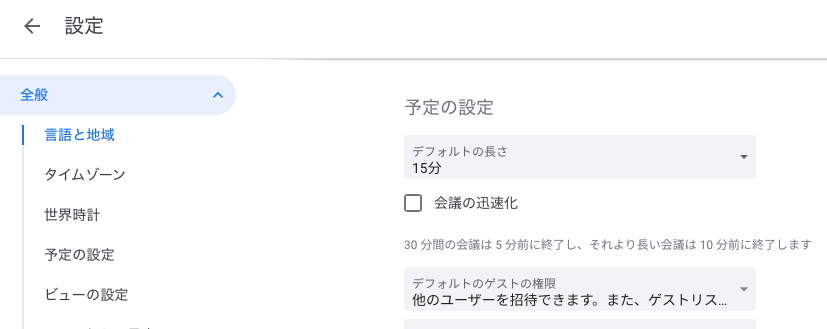
IFTTTの設定
IFTTTには出勤用と退勤用の2つのAppletsが必要になります。
出勤用を作成し終えたら、ここから同じ手順で退勤用のAppletsも作成してください。
「Create」を押します。
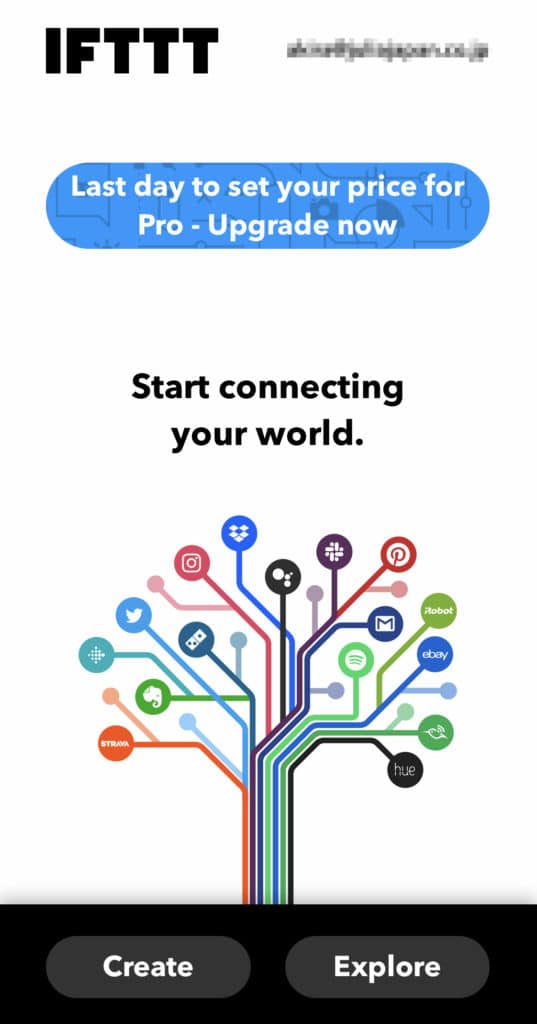
下記画面になるので「If This Add」を押します。
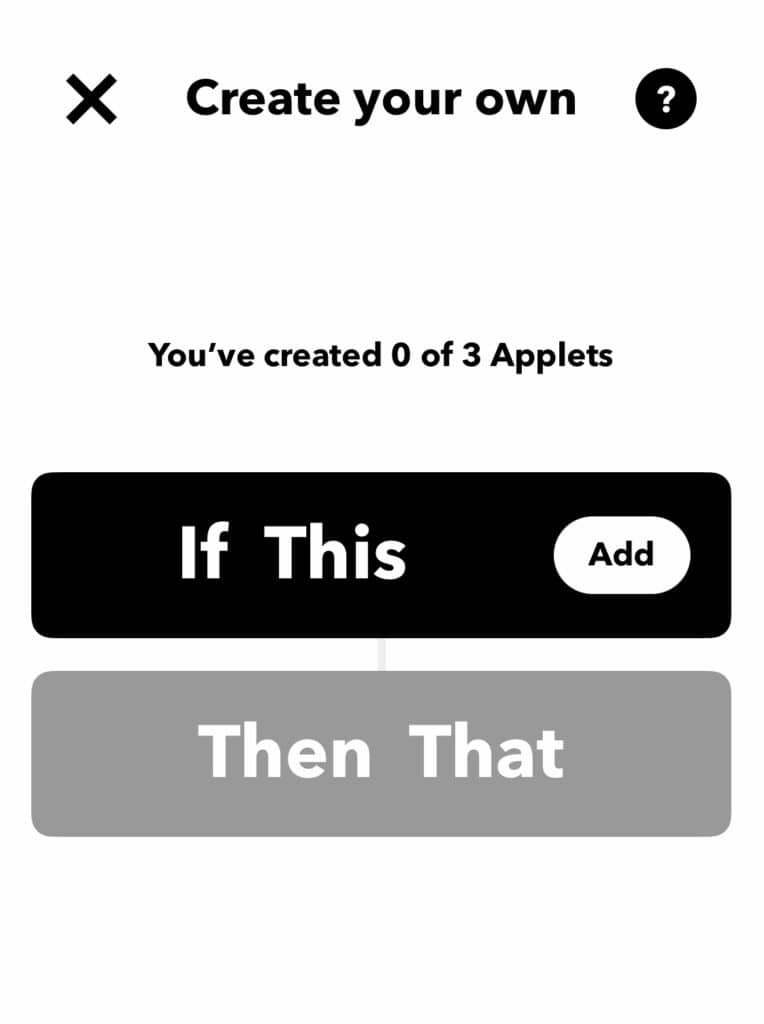
連動アプリ一覧と検索窓が表示されるので検索窓に「Webhooks」と入力するとWebhooksが絞り込まれるので選択します。
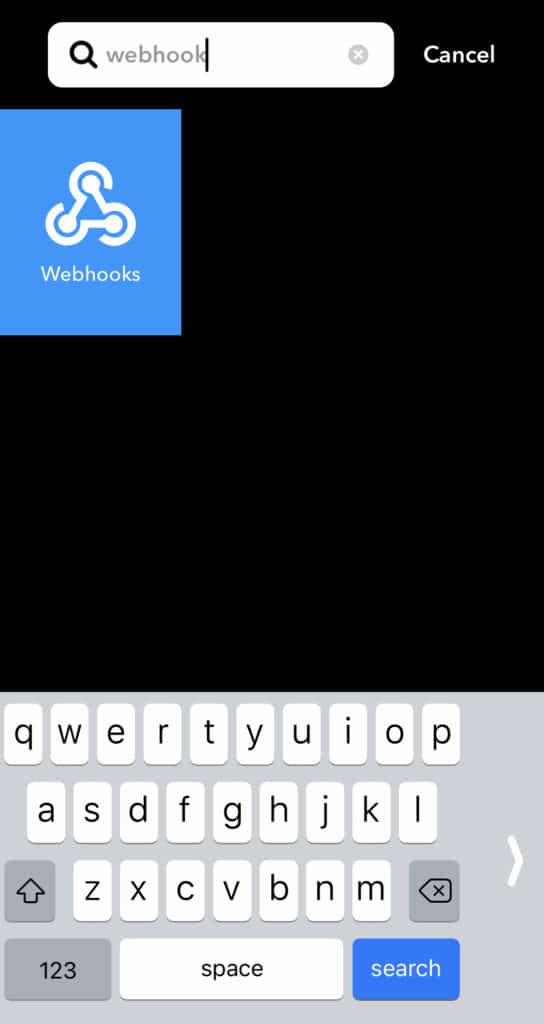
Choose a trigger の画面になるので「Receive a web request」を選択します。
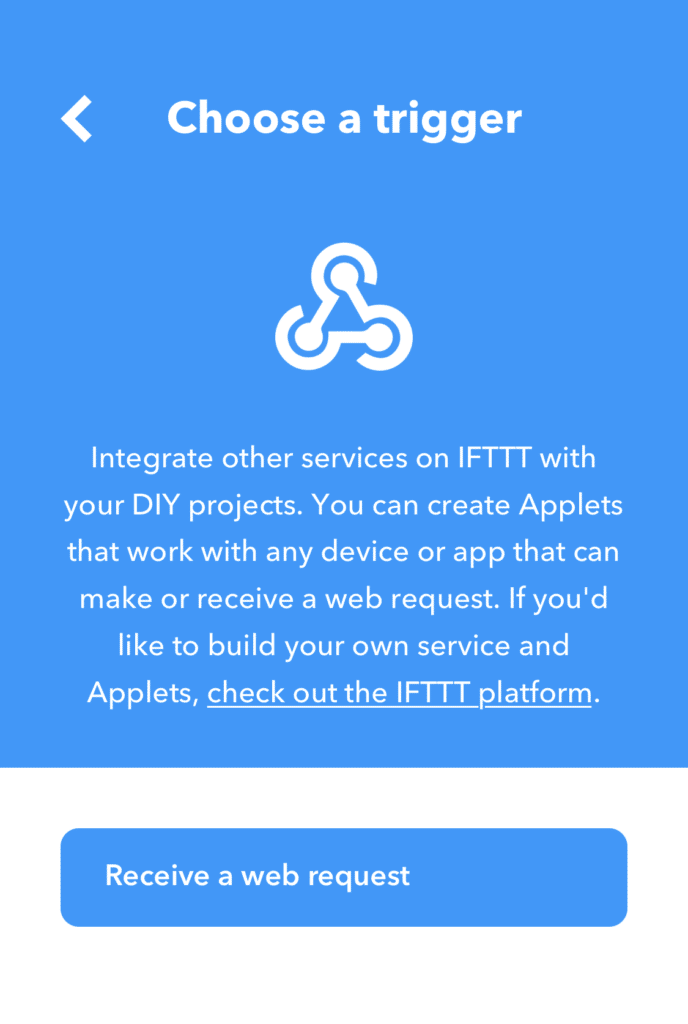
Event Name を入力する欄が表示されるので出勤の「Attendance」を入力し「Create trigger」を押します。
退勤の時は「Leavework」を入力します。
どちらのEvent Nameも任意で構いません。
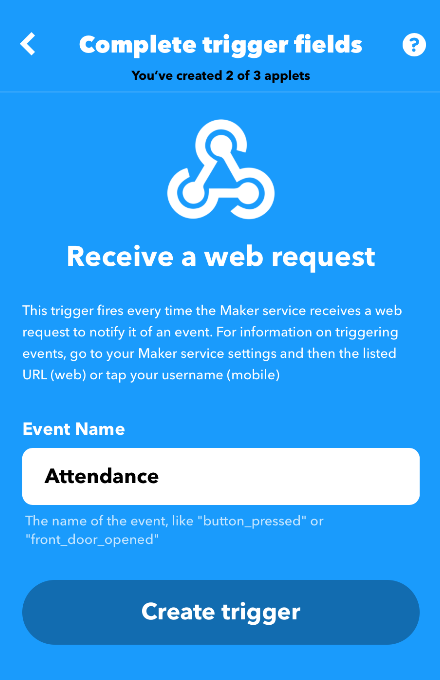
次の画面が表示されるので「Then That Add」を押します。
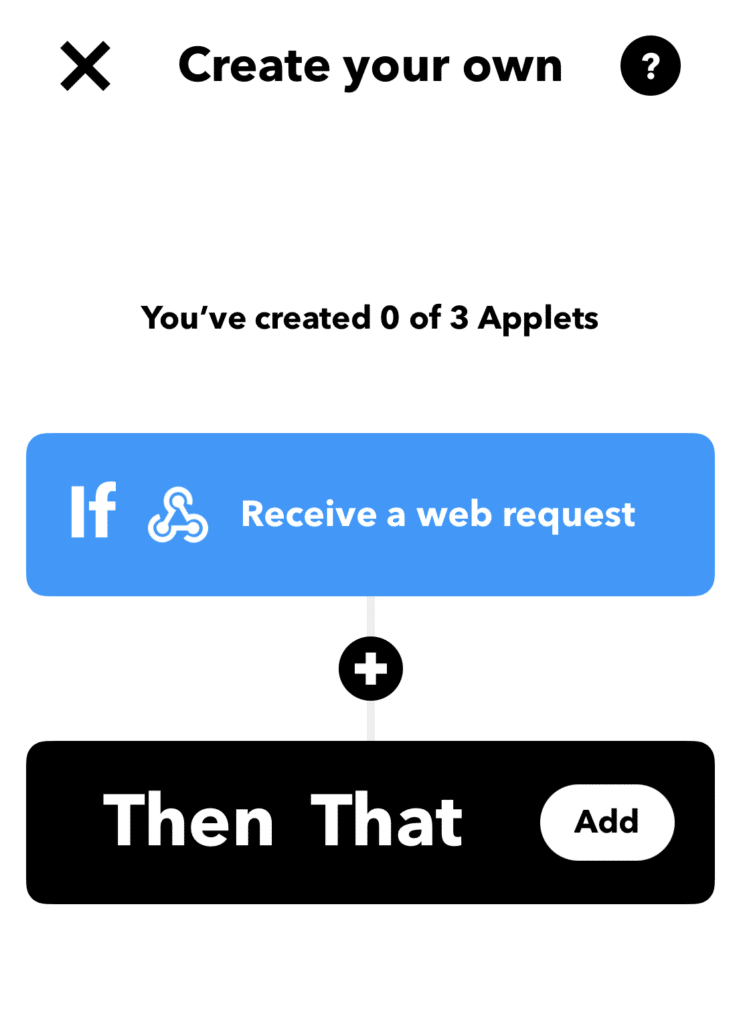
連動アプリ一覧と検索窓が出てくるので検索窓に「Google Calendar」と入力し、出てきたアイコンを選択します。
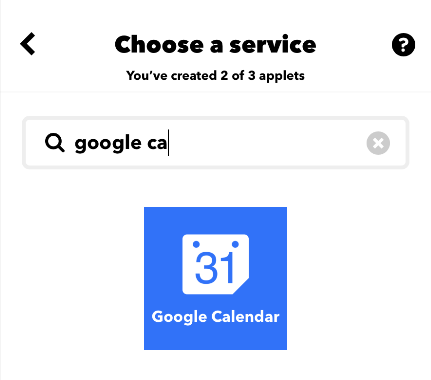
Googleカレンダーとアカウント連携許可をする画面が開きますので連動するGoogleアカウントを選択します。
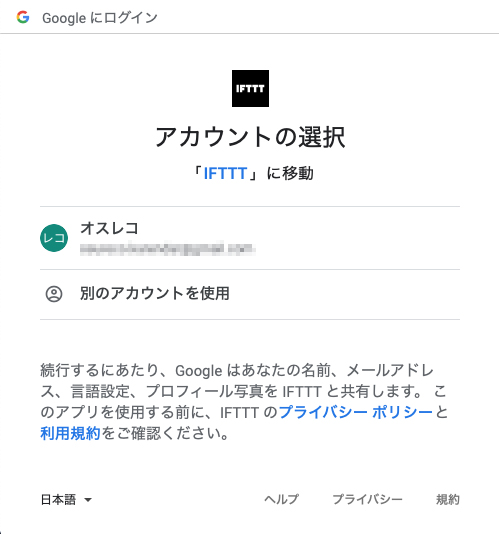
IFTTTがGoogleアカウントにアクセスする許可をします。
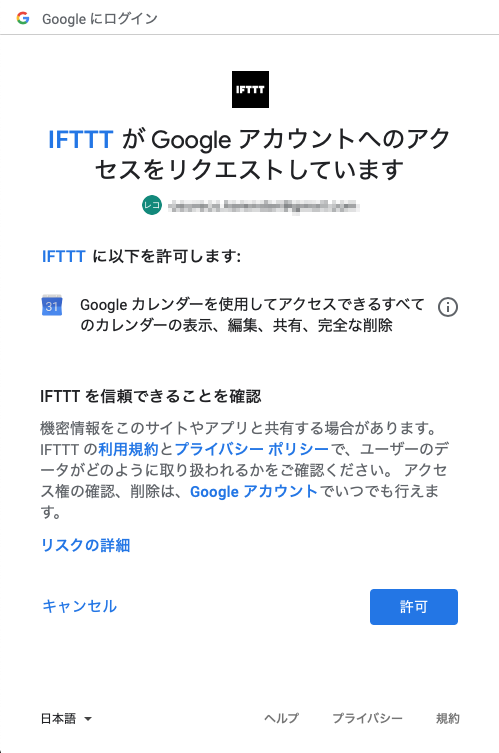
下記画面になり「Quick add event」と「Create a detailed event」の2つの項目が出てきますが、ここでは「Quick add event」を選択します。
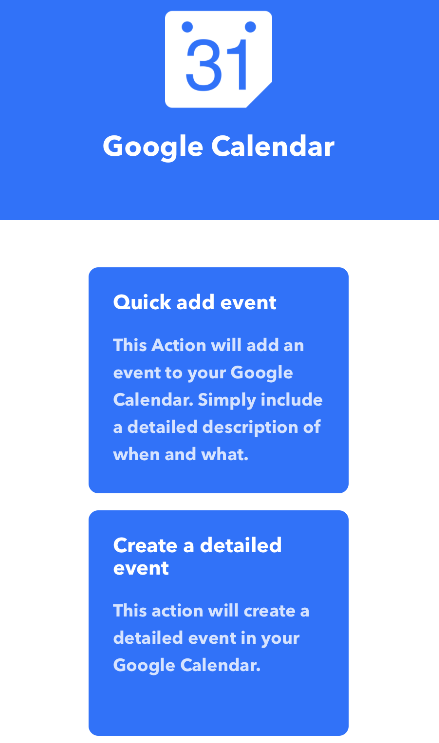
「Which calendar?」はGoogleカレンダーで作成したカレンダーを選択し、「Quick add text」はカレンダーに記載する文章を入力し、「Create action」を押します。
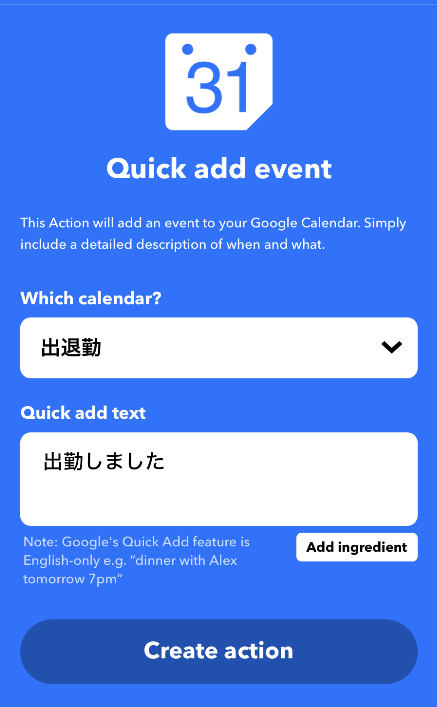
全てよければ「Finish」を押します。
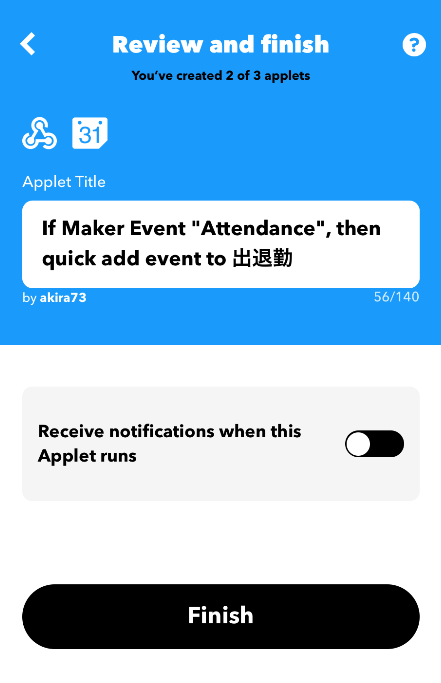
IFTTTのトップページに戻るので、アカウントメニューを開いて「My services」を選択します。
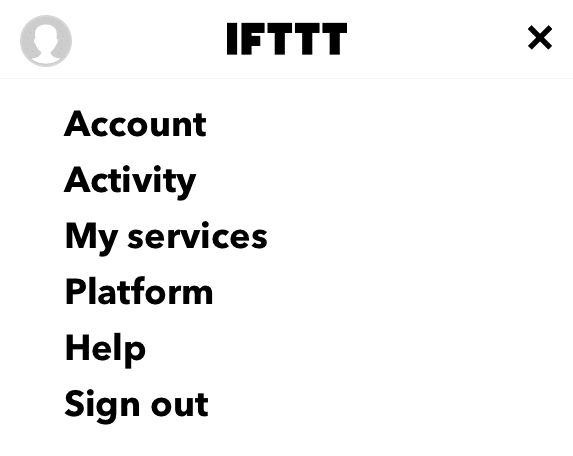
Webhooksが表示されていますので、Webhooksを選択します。
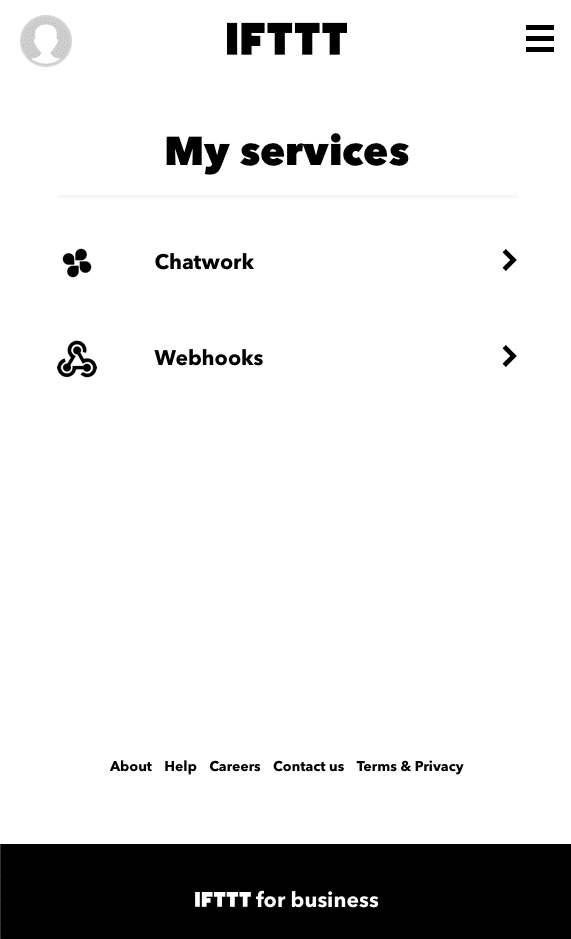
詳細画面が開いたら「Documentation」を押します。
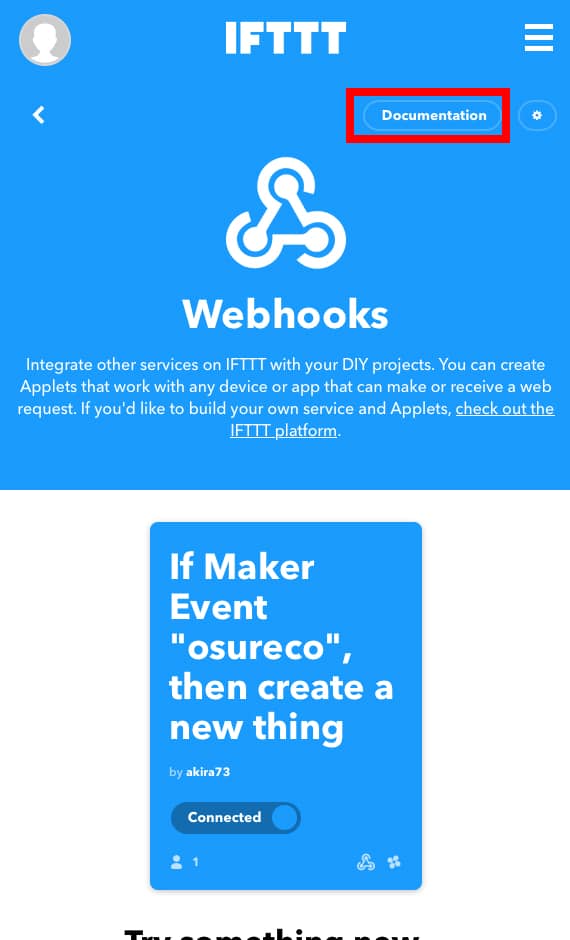
「You Key is:」の下にランダムな英数字の文字列が表示されますので、これをコピーします。
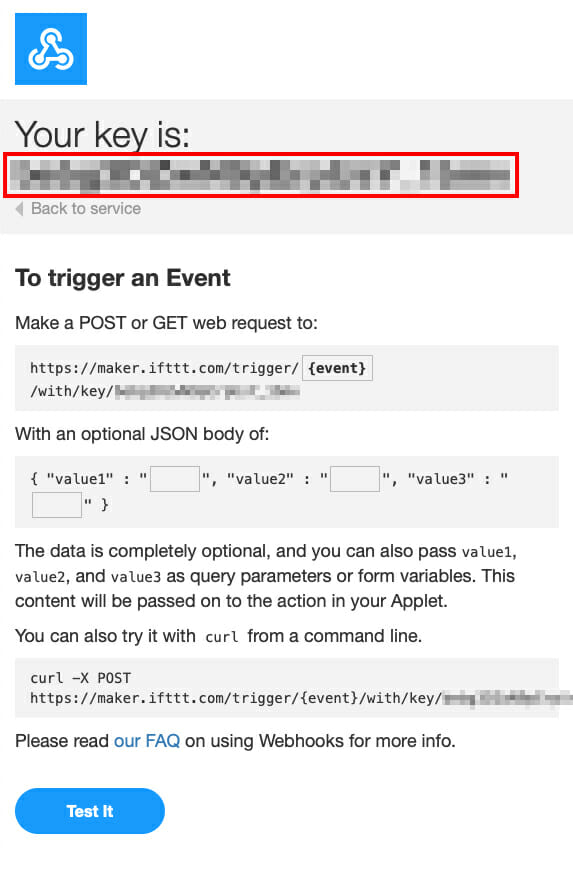
一番最初に空欄にしていた「Keyを入力してください」のところにコピーしたものを入力し、「保存」を押して完了です。